「Arduino しようぜ!」の7回目は、初心に帰って Arduino 用のプログラム環境である Arduino IDE の使い方をお送りします。
初めて Arduino でプログラムを作る方を念頭に、最初から解説していきます。
特に、ver.2 の新機能「オートコンプリート機能」と「シリアルプロッター機能」は、使いこなすと非常に便利な機能なので各項目別に紹介します。
プログラム環境を後から紹介するのも、順番が逆な気もしますが何事も基本は大事ですから。
(前回のArduino しようぜ!パラレルLCD編は、以下をクリック)
Arduino IDEをダウンロード
まずは、お使いのパソコンに合ったバージョンの Arduino IDE を落としてきます。
Arduino CC へ行きます。
2行目の「SOFTWARE」を押します。
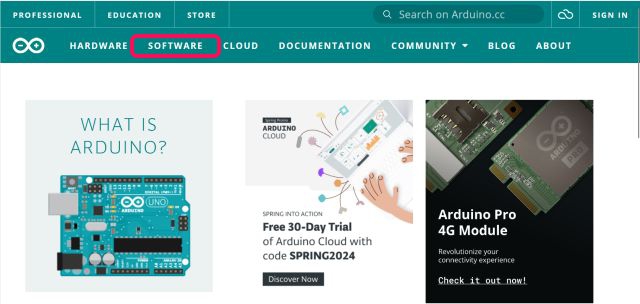
ダウンロードの所にある、現在(2024年4月)の最新バージョンは「2.3.2」です。
今回は、Windows用の「Win 10 and newer, 64 bits」を選びます。
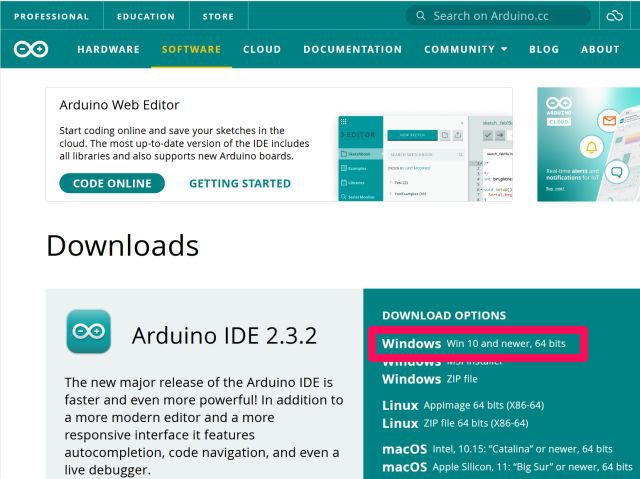
すると、英語でこんなメッセージが出ます。
「CONTRIBUTE AND DOWNLOAD」を押すと、ソフトなどの開発に対する寄付の受付画面へ飛びまが、無料で使用するには、「JUST DOWNLOAD」を押すと先に進めます。
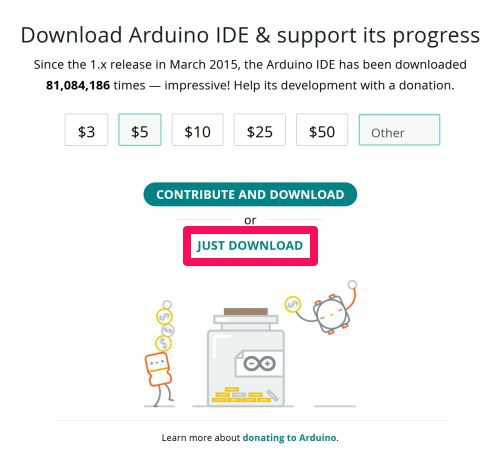
さらに、次はこんな画面になります。
週刊ニュースを定期的に登録したメールアドレスに届けてくれるサービスです。
希望しない場合は、何もチェックを入れずに「JUST DOWNLOAD」です。
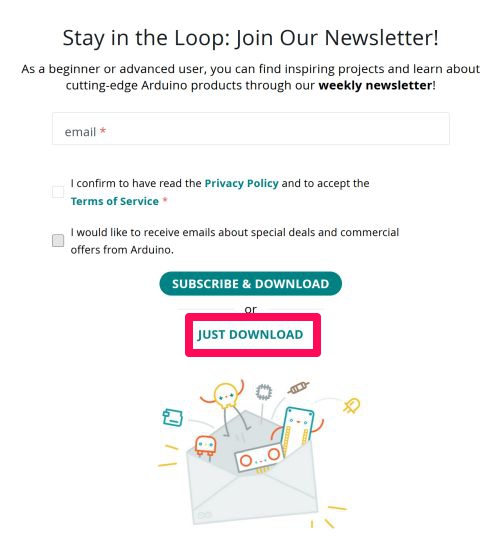
ダウンロードの御礼画面と共にソフトウエアのダウンロードが始まります。
パソコンの「ダウンロード」フォルダ内に落としたソフトウエアをインストールしてください。
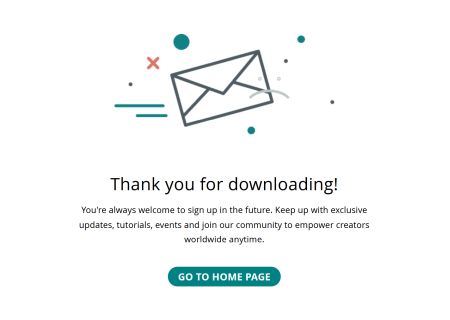
ソフトのインストール
ダウンロードしたソフトをインストールします。
途中に、よくある確認画面が出ます。
この画面では「同意する」を押します。
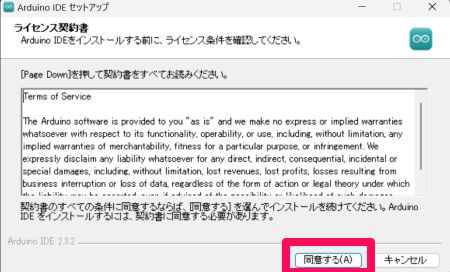
ユーザが複数ある場合の選択画面です。
「次へ」を押します。
管理者でない場合は、次の画面でパスワードを入力します。
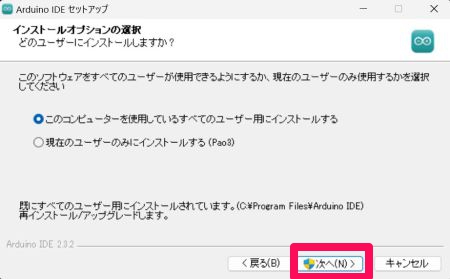
インストール先は、変更せずに「インストール」を押します。
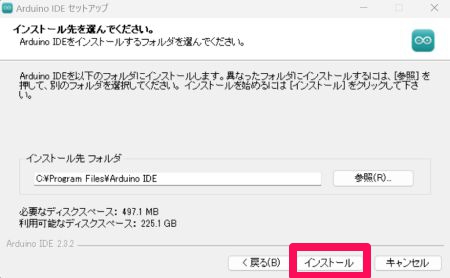
少し待つとインストールが終了します。
チェックを外さずに「完了」を押すとソフトが起動します。
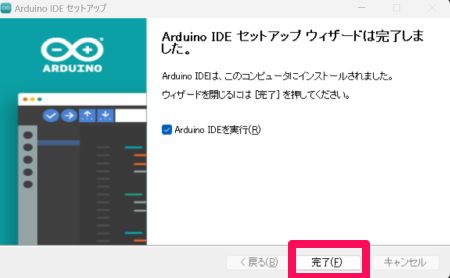
初回の起動時には、言語設定が英語になっていると思います。
(日本語で表示されている方は、読み飛ばしてください。)
言語設定を日本語に変更します。
「File」「Preferences」を押します。
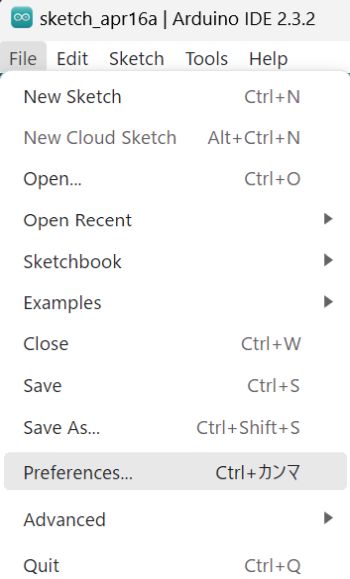
「Preferences」(設定)画面が出るので、「Language」欄の横を押して「日本語」を選んで「OK」を押します。
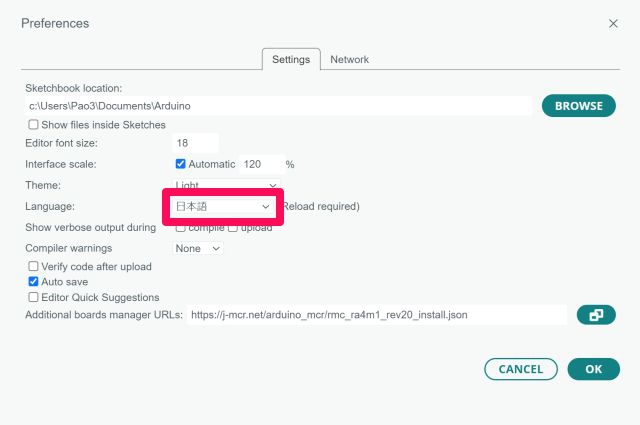
これで、Arduinoのプログラム環境がインストール出来て、日本語化までが終了しました。
Arduino IDE とは、
Arduino IDE の IDE とは、Integrated Development Environment:統合開発環境の略です。
とりあえずは、これを入れておけば Arduino にプログラムを書き込んで動かすことが出来る開発環境の事です。
Arduino IDE は無料で使うことが出来て、オープンソースのプログラムなのでソースコードも公開されています。
少し前に書かれた入門書などでは、安定した前バージョンである Arduino IDE 1.8 が紹介されています。
ver.1.8 は、Windows 7に対応していますが、Ver.2 からは、Windows 10以降に対応です。
ver.2 系で改良された主なものは
・UI の改良
・ボード マネージャーとライブラリ マネージャーの改良
・デバッガーの追加
・オートコンプリート機能の追加
・シリアルプロッター機能の搭載
・「Arduino Cloud」(Web上の開発環境)とスケッチの同期
(「Arduino Cloud」はWeb上で使える Arduino IDE ですが、私は使用したことがありません。)
ただし、デバッガーは Arduino Zero などの一部のARM マイコンを搭載した Arduino でしか動きません。
オートコンプリート機能は、すでに VSCode( Microsoft のプログラム開発環境)では実装されていた機能です。(通常はOFFになっています。)
新機能のシリアルプロッターは、シリアルモニタのようにテキストデータを画面に表示するだけではなく、ボードから送られてきたデータをグラフにして表示できます。
Arduino IDEの設定
英語のままでは使いづらいので、日本語化していない方は上で示した方法で日本語化してください。
オートコンプリート機能を有効にする
次に、オートコンプリート機能を有効にします。
この機能をONにしておくと、英単語の入力間違いなどをなくすことが出来ます。
有効にするのは簡単です。
「ファイル」の「基本設定」を開きます。
「エディターのクイックサジェスト」にチェックを入れて「OK」を押します。
これだけです。
(なんで初めから有効にしなかったのでしょうか?)
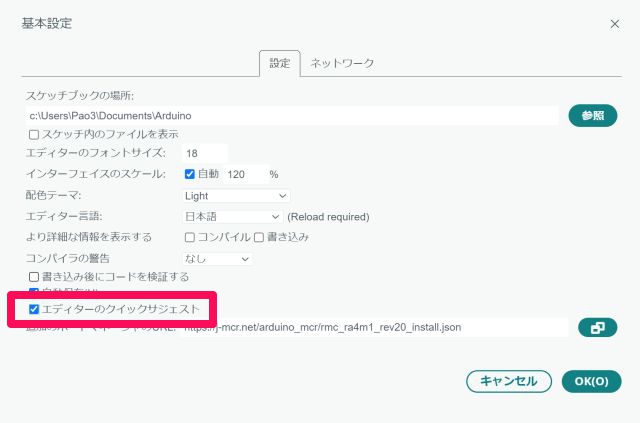
使い方も簡単です。
まず、使用するボードを設定します。
これを設定しないと、オートコンプリートは機能しません。
そして、いつものように Arduino IDE でスケッチを作ります。
例えば、「digitalPinToAnalogPin()」を入力するならば、「d」と押すだけで。このように候補が出るので選ぶだけです。
これからは、このように長い単語でも、打ち間違いでエラーになることがなくなります。
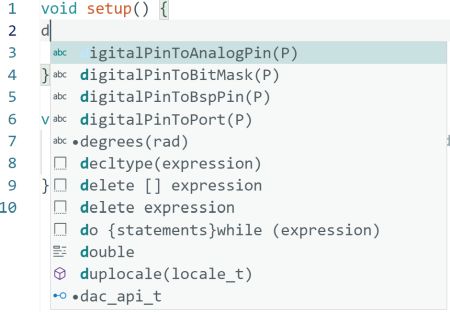
画面構成
Arduino IDE の画面は、このような構成になっています。
上の段の「検証」と「書き込み」は、Arduino を USB ケーブルでつないだ後に使います。
「ボードと接続先」の部分は、接続したボードを選択します。
通常は USB ケーブルを接続すると、ボードを自動認識します。
「シリアル モニター」と「シリアル プロッター」を押すと、画面下に専用の画面が開きます。
(ボードを接続していないと正常に動作しません。)
なお、「シリアル モニター」を表示していると、 USB ケーブル経由で Arduino IDE がボードの制御を占有してしまうことがあり、エラーとなることがありますので注意が必要です。
(スケッチの書き込みに失敗する時に、シリアルモニターをオフにすると解決することがあります。)
「スケッチの履歴」から「検索」までは、ボタンを押すと、その横に窓が開き、再度押すと窓が閉じます。
「デバッグ機能」は、対応したボードをつながないとバツ印になって選択できません。
(ちなみに映画「ゴーストバスターズ」のマークも同じですが、「禁止」の印は斜め線を左上から右下に引きます。これは、このマークが「N」と「O」を合わせてデザインされているためです。「N」を「И」と書いたら間違いですよね?)
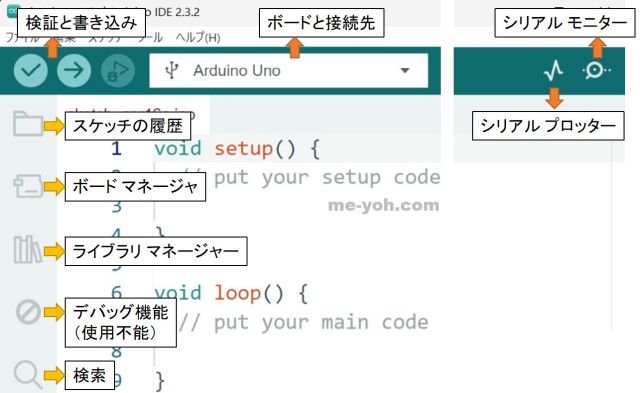
スケッチの履歴
表示するには画面左列のフォルダマーク「スケッチの履歴」ボタンを押します。
ノートパソコンのマーク側の時、パソコン内で使用したスケッチの履歴が表示されます。
雲のマークは、ネット上のクラウドに置いたスケッチが表示されますが、ユーザ登録などが必要なので今回は紹介しません。
なお、この履歴が対応しているのは Arduino IDE が認識できる場所のスケッチのみです。
(通常は「ドキュメント」の中の「Arduino」フォルダ内)
自分で別のフォルダを作って入れたスケッチなどは表示されません。なので、使い慣れるまでは Arduino のスケッチは、この指定フォルダに入れておいた方が良いでしょう。
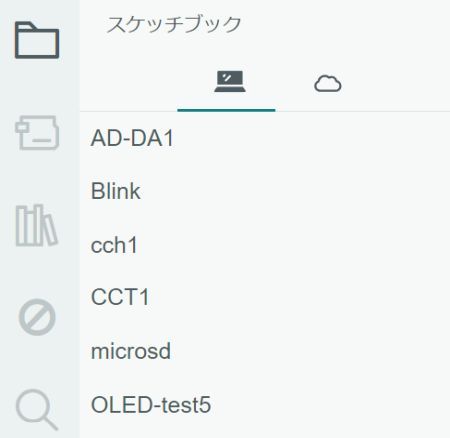
ボードマネージャ
ボードマネージャ(この後解説するライブラリマネージャーも同じです。)は、簡単にプログラムを作れるようにする工夫で、部品に固有の細かな設定をユーザがしなくても良いように出来ています。
具体的には、各部品ごとに異なるコードのコンパイル方法、ピンのマッピング方法、利用可能な固有の機能について、ここで選択するだけで利用可能にしてくれます。
すると、 Arduino IDE のスケッチで「digitalWrite(LED_BUILTIN, HIGH)」などと記載するだけで MCU の違いを認識しなくてもLEDを点灯することが出来ます。
Arduino UNO などを使う場合は特に設定は必要ありませんが、新しく MCU を使う場合には「検索」欄に入力して「インストール」します。
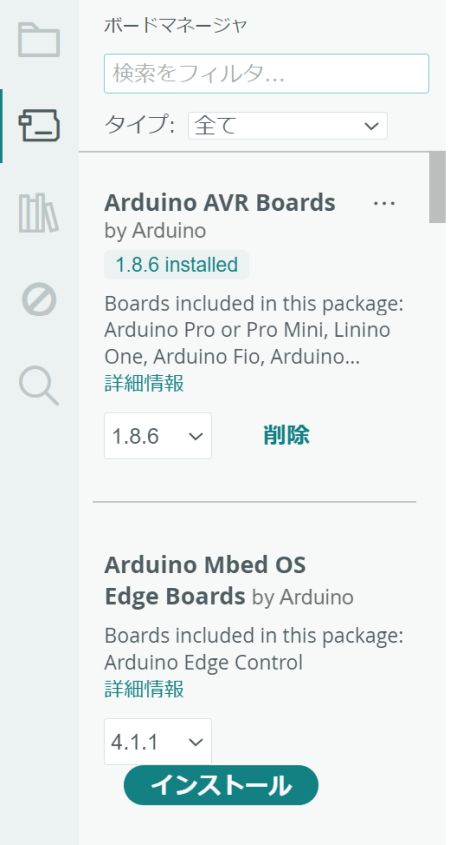
ライブラリマネージャー
ライブラリマネージャーは、 Arduino に部品をつないで使う場合に使います。
Arduino がこれほど世界中に普及した理由の1つが、このライブラリマネージャーではないでしょうか。
部品製造会社などが何千ものライブラリを Arduino 用に公開しています。
プログラムを作る時には、ここでライブラリを探してインストールするだけで、簡単に必要なファイルを読み込むことが出来ます。
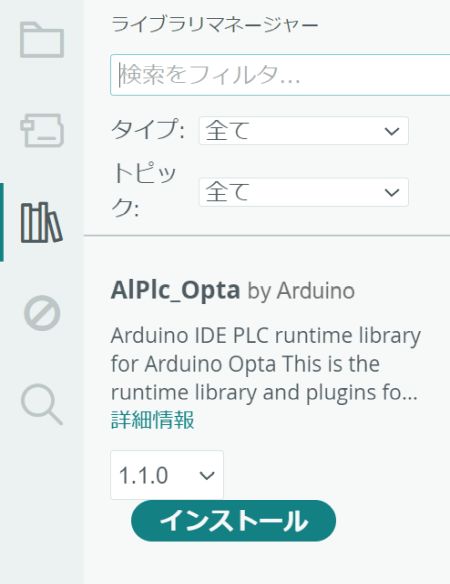
デバッグ機能
Arduino IDE ver.2 で追加されたデバッグ機能ですが、 Arduino UNO などでは使用できません。
あれ?新型の Arduino UNO R4 でもデバッグ機能は使えないと記載しようとつないでみたら、デバッグ画面が表示されました。
(今度、使い方を調べておきます。)
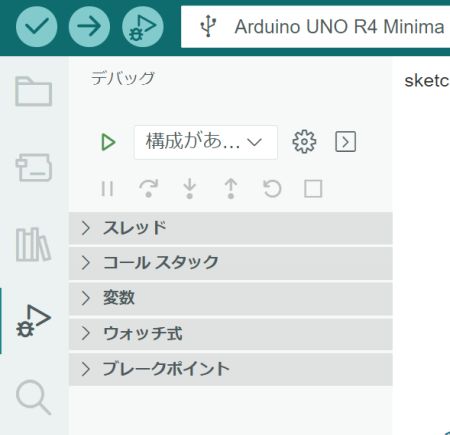
シリアルモニター
シリアルモニターは以前のバージョンにもありましたが、別の窓が開く仕様だったので開いたシリアルモニターがどこかに行って見失うことがありました(私だけ?)が、もう、大丈夫です。
画面右上の天気記号みたいなシリアルモニターのボタンを押すと、Arduino IDE の画面下にボードから送られてくるテキストメッセージなどが表示されます。
(下の画像は Arduino ccより引用したので英文です。)
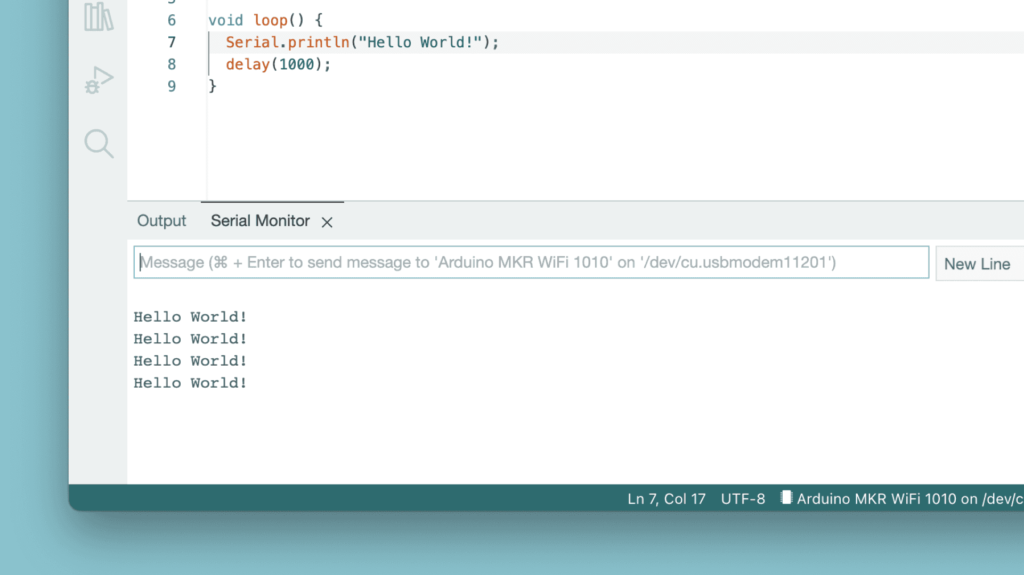
また、便利な新機能として、立ち上げた1つの Arduino IDE には別個のシリアルモニターが対応するので、複数ボードの個別のデータを一度に確認することが出来ます。
この機能を使えば、今までは
1 Arduino IDE でスケッチを書き込んだボードのシリアルモニターを確認してログを取る。
2 もう1つのスケッチを書き込んだボードを接続し、シリアルモニターを確認してログを取る。
3 それぞれのログを比較。検討する。
4 良いほうのスケッチを直して、1から繰り返す。
という手順が必要でしたが、もうそんな必要はありません。
(通販番組みたいな言い方ですね。)
新しいバージョンなら、2台のボードを準備して、パソコンに2台ともUSBケーブルでつなぎ、相互にシリアルモニターを比較・確認しながら開発することが出来ます。
シリアルプロッター
今までのVer.1.8でも、シリアルモニターで、ボードのアナログ値をログに取って、Excelでグラフ化して確認したりしていました。
これからは、シリアルプロッターがあるので、リアルタイムにデータをグラフ化することが出来ます。
簡単なオシロスコープみたいです。
(下の画像は Arduino ccより引用)
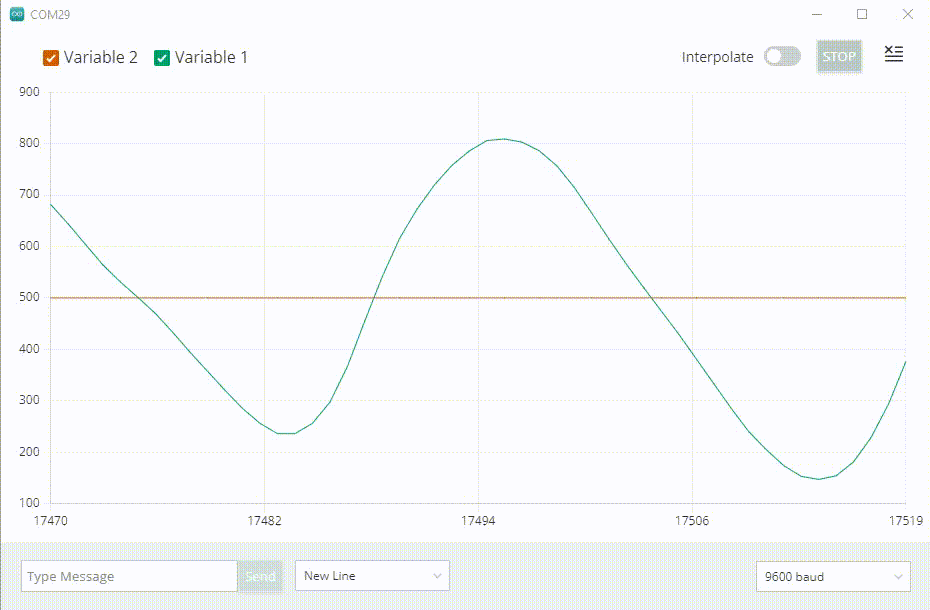
使い方はシリアルモニターと同じです。
ボードにあらかじめシリアルで数値をパソコンに送る設定をしておきます。
細かなシリアルプロッターの使用方法は、Arduino ccの「Using the Serial Plotter Tool」を参照してください。
英語なので必要に応じてGoogle翻訳を使ってください。
時間が取れれば、詳しい使い方を別記事にまとめます。
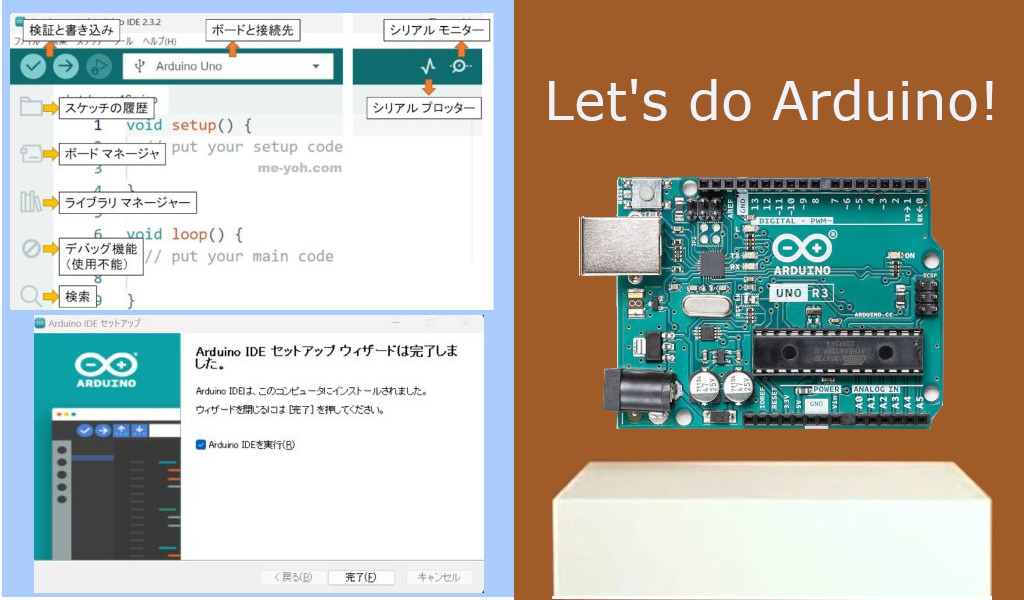



コメント