今回の記事は、格安でプリント基板を作ることが出来る「PCBgogo」さんの宣伝を含みます。
でも、担当の人から「自由に書いていいよ」と言われているので、オーダーして気になった点などは隠さず記載しています。
前回の関連記事「KiCadで「オシロスコープのプリント基板」を1から作る」で、PCBgogoさんに「総額$1でプリント基板を発注する」方法を記載しました。
何も知らずに新規でオーダーすると、特典の受け方が分かりづらいのでまとめておきました。
PCBgogoの基板
基板をオーダーしてから受け取るまでの状況です。
私の場合は、日曜日の夜遅くになって急に基板を頼もうと決意したので、平日に頼めばもっと早く処理されるでしょう。
また、久々に基板を作ったこともあり、修正のやり取りをして生産の指示が終わるまでに時間がかかったので、それがなければ2~3日で手元に届くはずです。
実際の所要日数は、こんな感じでした。
- 日曜日 夜:ユーザ登録、すぐに担当者から連絡が入る。
データをアップして2時間程度で確認が終わり、見積金額が表示される。 - 月曜日 昼:作り直したデータを再アップ、2時間程度で見積金額が表示される。
夜:Paypalで支払い、メールで何度かデータ不具合の報告を受ける - 火曜日 昼:修正が終わり、生産を指示する。10分後に生産開始のメールが来る。
- 水曜日 基板生産が完了して、発送待ち状態
- 木曜日 昼:DHLが荷物を受け取り
- 金曜日 昼:通関が終了、東京の業者が受け取り
- 土曜日 午後:基板が自宅(北海道)に到着
実質的には、基板の製作が1日、輸送が2日という国内基板メーカも真っ青なスピードです。
(国内発注でも関東の会社なら、北海道の自宅まで宅配便でも輸送に2日間はかかります。)
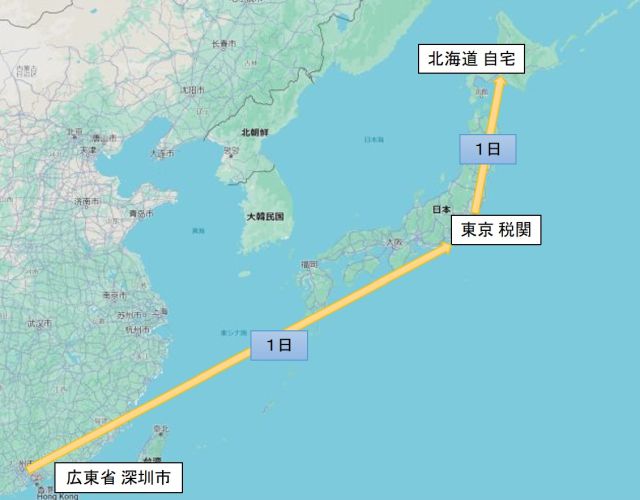
基板の確認
到着した基板を確認してみましょう。
なお、「OLEDオシロスコープ」の組み立てとは関係ない基板確認の記事部分が長くなっているので、組み立てが気になる方は、飛ばしてもらっても大丈夫です。
まずは外観です。
DHLの黄色がきれいなビニールの梱包で届きました。
よく頼むAliExpressの梱包とは、質が違う感じです。
ちなみに、私は中身が大丈夫なら過剰な梱包はいらない主義です。
なので、AliExpressの簡易包装は大歓迎です。決して文句を言いたいわけではありません。
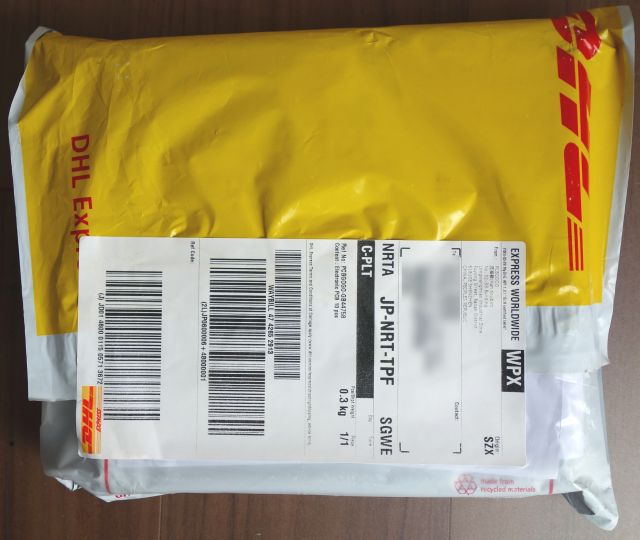
ひっくり返して梱包の破れなどを確認してみます。
日本の輸送業者のおかげだと思いますが、すごくきれいな状態です。

ビニールの梱包を開けてみます。
箱には若干のへこみがありますが、十分許容内です。
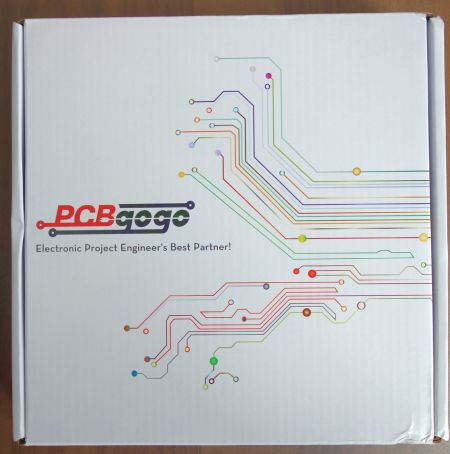
箱を開けてみます。
梱包材でしっかり包まれた中に、プチプチでヒートシール?されて空気が抜かれた荷姿の基板が入っていました。
しっかりと密閉されています。これなら、日本の夏の高湿度でも安心ですね。

開封して中の基板を見てみます。
表側です。
最初に見積もりした基板はVカットを使用していたら $46 と高価だったので、急遽、長穴に変更しました。
また、4つ並べていたのが長穴のスペース分で狭くなったので、3つの基板と急ごしらえの「小型ユニバーサル基板」的なスペースを作りましたが、全て注文どおりに仕上がっています。

裏側です。
確認したブログでは「勝手に製造番号が記載される。」という記事がありましたが、今回の基板を見た限りでは見当たりませんでした。

ブログ記事の検証
PCBgogoさんに基板をオーダーする前に、色々なブログを確認しました。
主な個人ブログに書かれていた不具合です。
・データのチェックがあまい
・製造番号が記載される
・郵送便だと到着時に箱はボロボロ
・PayPal決済手数料がかかる
・配送の追跡情報リンクが使いづらい
・細かく見るとシルクにずれがある
今回、格安の送料込み $1 でオーダーした場合と比較してみます。
データのチェック
確認したブログとは発注時期が異なり改善されたものと思われますが、その時は「データをしっかりとチェックせずに製造開始した。」という不具合です。
私が発注した時は、こちらのデータに間違いがあり担当者から数回の修正確認のメールが来ました。
(細かな不具合を修正する打ち合わせ用の、メール添付画像の一部抜粋です。)
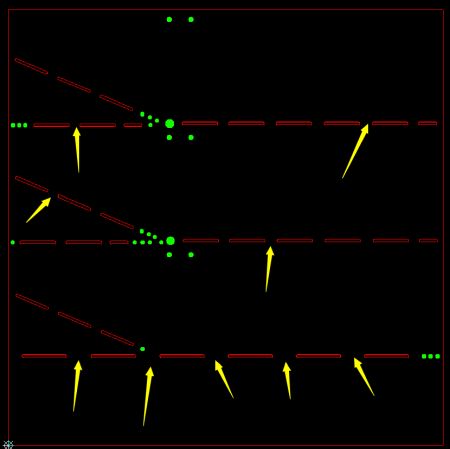
作成した基板データの不具合個所を、分かりやすく図で示してくれて、最終的には修正したzipデータを送り返してくれました。
また、こちらの生産指示があってから基板製作が始まりました。
勝手に製造を開始することは有りませんでした。
製造番号が記載される
以前のPCBgogoさんでは、初回 $1 サービスではなく、基板にロゴを入れると割り引くサービスを行っていたようですが、参照したブログではオーダー基板に製造番号が入っていたそうです。
今回は、初回割引の基板ですが、製造番号やロゴなどの不要な記載はありませんでした。
到着時に箱はボロボロ
今回はDHLの送料込みで $1 で頼んだので条件が異なりますが、箱はきれいな状態で届きました。
詳しい梱包の状況は、上の写真をご覧ください。
PCBgogoさんでは輸送方法を以下から選べます。(100 mm × 100mm の基板10枚の場合です。重量により価格は異なります。)
| 会社名 | 必要日数 | 価格 |
| DHL | 1~2日 | $20 |
| OCS | 2~3日 | $16 |
| FedEx | 2~3日 | $32 |
| EMS | 10日以上 | $21 |
| HK Post | 15日以上 | $17 |
| Chaina Post | 25日以上 | $18 |
| ePacket | 15日以上 | $13 |
・DHLは、世界最大級の国際輸送会社です。PCBgogoさんとは契約を結んでいるので安価で利用することが出来ます。
・OCSは、ANAグループの国際輸送会社です。利用したことがないので詳細については不明です。
・FedExは、アメリカでよく見る国際輸送会社です。日本の空港でもロゴが付いた飛行機をよく見ますね。
・EMSは、日本郵便でも扱っている国際スピード郵便サービスです。
・HK PostとChaina Postは、それぞれの国と地域の郵便サービスです。
・ePacketは、中国企業による(主として米国向けの)配送サービスです。日本郵便でも取り扱いがあります。
コスパを考えれば、DHLですね。今回は中国の広東省 深圳市から翌日には日本に到着しています。
値段だけを見ればePacketです。差額は1,000円ですが到着までは2週間以上を覚悟しなければなりません。
現在は分かりませんが、私が前回「ELECROW」さんに基板をオーダーした時は、佐川の国際航空便を利用して輸送代金は $9.3 でした。
DHLのサービスが $20 なのは十分安価なのですが、送料がこの値段程度( $10 以下)なら日本から基板オーダーを頼む方も増加すると思われます
PayPal決済手数料がかかる
これは、ブログの記事どおりです。
支払方法はカードとPayPalが選べますが、PayPalで支払う場合は最終的な価格に $1 が加算されます。
この値段が気になる方は、カード支払いを選べば解決します。(今回の応対を考えると、カードから不法な引き落としをしそうな会社には思えませんでした。)
配送の追跡情報リンクが使いづらい
PCBgogoさんは創業して10年以上が経過している老舗のようなので、最初のころのHPでは注文した基板のデータなどが見づらかったようです。
現在は、「注文履歴」ページでオーダー基板の外形や進捗状況、発送後は出荷のステータスなどが一元管理できます。
下の画像では、ぼかしを入れたので追跡番号は見られませんが、「注文のステータス」の「DHL」の追跡番号の部分を押すとDHLのサイトが開きます。
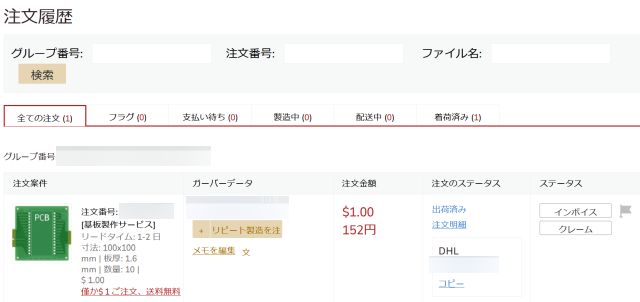
追跡番号を押すと、すでに追跡番号が入った状態でDHLの最新の状況が表示されます。
配送中は現在の荷物の位置が確認でき、配達後も配送までの一覧を見ることが出来ます。
配送の追跡情報は、DHLのおかげもあって大変見やすいと思います。
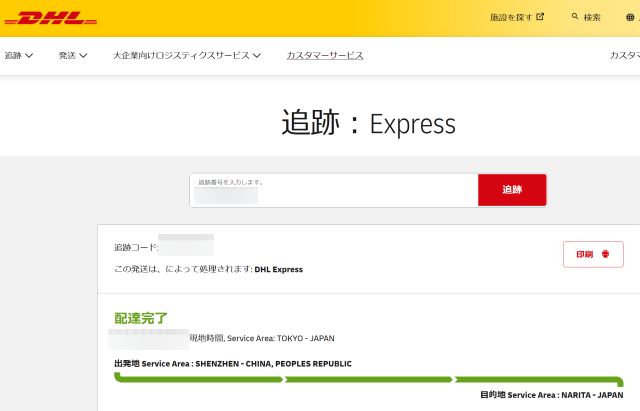
細かく見るとシルクにずれがある
今回の基板は、それほど細かなパターンはなく、一番細い配線でも 0.2 mmです。
そのおかげか、肉眼で見た限りではパターンやシルクなどにずれは見られませんでした。
他のブログ記載にはない要改善事項
他の方が経験したような不具合は、最近では改善されたようで、今回はそのような不具合は見られませんでした。
ただし、利用してみて感じた改善したほうがいいのでは、と感じたところがいくつかありました。
初心者用のオーダー画面
PCBgogoさんへ基板をオーダーする際には、「自動お見積り」の「基板製作サービス」へ飛びます。
これは、プロでも超初心者でも一緒です。
私は以前、他のところでオーダーしたことがあったので迷うことは少なかったのですが、初心者の方には敷居が高いと感じました。
どうせなら、「初めての方はこちら」ページを作ると安心です。
例えばこんな感じのページです。
初めての方には、送料込みで $1 (PayPal払いなら $2 )と明記したページを作り、オーダーできる基板は
・板材:FR-4
・サイズ 100 mm 100 mm 以内
・枚数:10枚以内
・面付なしの両面基板で板厚は 1.6 mm
・配線幅は0.2 mm 以上
・レジストは緑、シルクは白
という基本基板に制限する。
そして、選択できるのは枚数のみで、基板サイズは送信した基板データから読み込むようにする。
こうすると制限は多い代わりに、初心者が迷わなくて済みます。
私も、「最小パターン幅/間隔」の所に「6/6 mil」と書かれていて、それが何 mm なのか分かりませんでした。「自動お見積り」ページに書いてある間隔は、
3 mil = 0.0762 mm
4 mil = 0.1016 mm
5 mil = 0.127 mm
6 mil = 0.1524 mm
8 mil = 0.2032 mm
ですね。
つまり、KiCadの標準で何も数値をいじっていなければ、設定されている最小パターン間隔は 0.2 mm ですから 6 mil 以上という事になります。
もちろん、2回目以降で慣れている方は、普通の画面からオーダーすると良いでしょう。
「マイページ」の改良
「配送の追跡情報リンク」欄では改善されたと書きましたが、オーダーした時によく見ることになる「マイページ」には直した方が良いところがいくつかあります。
担当者のメール部分
PCBgogoでは、ユーザ登録をすると担当者が付きます。
これは、毎回同じ人から連絡が来る良いサービスなのですが、「マイページ」の右上にある担当者のメール欄は、大変使いづらいです。
この小窓を開くと、担当者と連絡が出来るのですが選択肢はSkypeかOutlookしかなく、勝手に接続しようとします。
設定したメールアドレスで連絡するような、別画面での連絡ページが望ましいです。
過去の注文履歴
注文した基板が製造中の1日間は、この画面で進捗状況をワクワクして見ていたのですが、発送後は進捗状況が何も見られなくなりました。
今回、この記事を書くのに何日ぐらいで基板が出来たのか確認したくても消えてしまってみられません。
次回の参考の為にも、過去の進捗状況が見られないものでしょうか。
宣伝です。
ちなみに、PCBgogoさんでは4月30日までですがG/Wセールをやっています。
(ぜひ、5月6日まで続けてほしいところです。)
HPを見ると、送料が $10 オフになったり、注文額に応じた割引をやっています。
気になる方は、以下のリンクをご覧ください。

オシロスコープの組み立て
基板の評価
組み立てる前に、オーダーした基板設計の自己評価を行います。
1つ目の失敗
1つ目の基板オーダーの失敗です。
担当者の方が指摘したとおり、長穴の間隔が広すぎて切り離しが大変でした。
大きめの工具を出してきて、何とか基板を切り出します。(忘れずに不要な三角部分も切り離します。)
よく見なくても分化るとおり、大きめのバリが沢山あります。
ニッパで可能な限りバリを切ります。それでもこんな感じです。

仕方がないので、ヤスリで削って平らにします。
次回注文する時は、長穴の間隔を短くして切り離しやすくします。

2つ目の失敗
2つ目の失敗は基板上に2か所ありました。
これも私の確認ミスです。
基板の入力部分の拡大です。

J1は、テスタの端子を取り付けるため、バナナジャックに使われる「板ラグ端子」を加工して挿入するつもりでした。
下の写真にある「板ラグ端子」の大きな方の穴径がM4サイズなので、テスタの端子がちょうど固定できます。

ところが、デジタルノギスで板厚を計って、十分入る程度の長穴を自作したのですが、穴のサイズがPCBgogoで受け付ける基板の制限以下でした。(長穴の最低サイズは 0.5 mmに対して、恐れ知らずで 0.25 mm の長穴を作ってました。)
そのため、長穴ではなく小さな丸穴になってしまいました。
下図は、KiCadで設計した基板のデータです。

同じく、S2スイッチのケースを固定する縦穴部分も元のデータが丸穴だったのを、部品の写真と図面を見て勝手に長穴に変更したら、これも制限以下の穴サイズだったので、小さな穴が1つになってしまっています。
次回オーダーする時は、穴の最低サイズの確認を忘れずに行います。
3つ目の失敗
基板サイズ的には十分に余裕があったのですが、よく確認しないでファイルを出力してしまったので、基板上に部品番号(S1など)は入れたのですが、抵抗値などのシルク印刷を除いてしまいました。
基板を見ただけでは、抵抗やコンデンサの値が分からないので、回路図を見ながの組み立てになって面倒です。
せっかく楽をするために自作基板を作るのですから、次回はサイズに余裕がある限り、抵抗などの値は印字するようにします。
基板の切り出し
基板の確認が長くなりましたが、「OLEDオシロスコープ」の組み立てを行います。
まずは、複数がつながっている状態から、必要な1枚の基板を切り取ります。

急遽作った長穴の作りが良くなかったので、切り出しは大変でしたが、何とか基板を切り出すことが出来ました。

基板のリフロー
それでは、初めて自宅リフローを行います。
使うのは低温の方のクリームはんだです。
注射器に入ってました。内容量は 35 g で、溶解温度 138℃ の商品です。

クリームはんだの「転写」
すでにOHPシートで作っておいたステンシルを基板に乗せて、マスキングテープで固定しました。

商品説明には、鉛フリーと書いてありますが、作業中は念のために手袋とマスクをします。

クリームはんだを少量出して、プラ製のヘラで押し付けながら「転写」します。
16 MHzのクリスタルが思った以上に極小だったので、この作業が一番大変でした。
なお、初めて自作のステンシルで基板にクリームはんだを「転写」しましたが、クリームはんだは基板に付きづらいです。
粘土みたいに張り付くものだと思っていたら、弾いてしまってうまく付きませんでした。
もしかしたら、切り離しなどで基板を直接手で触ったので、端子部分に油分などが付いていたのかもしれません。
次回は、アルコールで洗浄後に「転写」してみます。
また、ステンシルがずれないようマスキングテープでしっかりと固定しましたが、剥がすのが大変でした。
あんなに沢山固定する必要はないので、次回は簡単に固定します。

クリームはんだの修正
上の写真のようにクリームはんだが、「転写」されました。
慎重に作業をしたつもりでしたが、クリームはんだがズレたりはみ出たりしています。また、端子に半田が付いていない所が多数見えます。
理由は分かりませんが、はじいてしまってクリームはんだが乗らなかった部分は、これで修正しました。
セリアの塗料などの棚で見つけた「瞬間接着剤用ハケ 2P」です。
ポリエチレン製で先が極細(2 mm位)、柔らかくて、クリームはんだが簡単に取れるので、うまく乗らなかったクリームはんだの修正に便利でした。

SMD部品などを乗せる
自宅でリフローを行った方のブログを拝見すると、「転写」が失敗したと思ったら、ふき取って再度初めからやり直すように書いてありましたが、「セリアのハケ」のおかげで修正が簡単に出来ました。
次に、SMD部品を基板に乗せます。
部品数は少ないですが、先の細いピンセットで慎重に基板の上に部品を並べます。

逆作用のピンセットと吸引式のピンセットもあるのですが、どちらもうまく使えませんでした。
やはり慣れた工具が手になじむようです。

リフローの開始
衝撃を与えないように、ゆっくりとヒートプレート上に設置します。
基板が少しはみ出しますが、初回試験なので気にせずやってみます。
(ここから後の加熱作業は集中していたので、写真を撮るのを忘れました。)
基板を室温からヒートプレートで温めます。
特に保温用のケースなどには入れずに、机の上で鉄製のプレートと半田付け用の耐熱シリコンシート上で作業しました。
クリームはんだは低温タイプで溶解温度が138℃ですが、120℃を超えたぐらいで半田ペーストが溶ける匂いと音が感じられたので、スイッチを切りました。
すると、クリームはんだの艶消し灰色が、きれいな銀色になって溶けてきました。
少しして、温度が100℃位に冷めてから、ピンセットで慎重にヒートプレートから降ろしました。
自宅リフローの感想
初めて自宅リフローをやってみましたが、思ったよりも全然簡単に出来ました。
クリームはんだの「転写」は、基板がクリームはんだをはじいてしまっても、「セリアのハケ」で適当に寄せるだけで修正が出来ました。修正結果に問題はありませんでした。
SMD部品を乗せるのも、しっかりと押し付けないで「ちょん乗せ」で大丈夫です。半田が溶けるとしっかり固定されます。
7.2 mm × 3 mm という小型の 16 MHz セラコンも、裏の端子で固定するサム・スイッチも問題なく半田づけできました。
ヒートプレートは、使用するクリームはんだに合わせた温度曲線で、厳密な温度管理が必要なのだと思っていましたが、適当に温めてスイッチを切るだけで出来てしまいました。
専用の高価な器材や高度な温度管理装置を備えたホットプレートなど必要ありません。私の用途では500円のヒートプレートで十分でした。
こんなに簡単なら、もっと早くから基板をオーダーしてSMD部品で電子工作をしていればよかったです。
拡大して部品の確認
拡大鏡を出してきて、LED照明を使って基板の半田の状態を確認します。
心配なのは、極小の 16 MHz セラコンと、端子が裏側にあってリフローでしか半田付けが出来ないサム・スイッチです。
セラコンは小さくて、部品の裏側で半田付けするタイプの部品なので、半田付けが失敗していないか確認します。(と言っても見るだけですが。)
サム・スイッチは、半田でスイッチを固定する形になるので、操作したら取れてしまわないかどうかとプラ部分が溶けていないかの確認も行いました。
リフローは初めてなので、しっかり見たつもりでした。
この時は気づきませんでしたが、後から不良個所が1か所見つかりました。
(この写真じゃ、分かりませんよね?)

導通確認とコネクタなどの取り付け
マルチメータで確認できる範囲の導通・短絡を確認します。
部品の裏側に半田ボールが入り込んだら、簡単には見つけられないので慎重に点検します。
特に、サム・スイッチとICソケットで隠れてしまうジャンパ部分はよく確認しました。
色々と確認しましたが、問題なさそうなのでコネクタなどを通常の手半田で取り付けます。
その最中に、入力端子側の部品が1つ半田が溶けていなくて、触ったらポロっと取れました。
ビックリしました。
どうやら、ヒートプレートの端で熱が伝わっていなかったらしく、クリームはんだが艶消し灰色のままでした。
この部品の修正は、半田ごてで温めるだけでしっかりと固定できました。
ヒートプレートは、基板がすべて乗るサイズじゃないとダメですね。
端子類の取り付けは終わりました。
初めてのリフロー作業は、思ったより簡単に無事終了しました。

動作確認
見た目と導通確認はOKなので、通電して最低限の確認をします。
(まだ、ICとOLEDは取り付けません。)
具体的には、電源入力端子に乾電池2個を直列にした電池ボックスをつなぎ、入力電圧と昇圧後の+5V が正常かどうかを確認しました。次に IC ピンの電源部分です。
異常ありません。大丈夫ですね。
電源端子を外して、ICを刺して、OLEDを取り付けます。
「ATmega328P」には、「Arduino UNOのブートローダ」と「OLEDオシロスコープ」のスケッチ(「siliconvalley4066」バージョン)が書き込まれています。
OLEDは、ノイズ対策用コンデンサの取り付けと電源端子の入れ替えの改造済みの物を使います。
基板をオーダーした時の事や部品がなかなか到着しなかった事を思い出します。
少々緊張しますが、電源を入れます。
やった!OLEDに起動画面が出ました。

問題のノイズは?
スイッチを切り替えて、波形を確認します。
一番の心配事項のノイズはどうでしょうか?
あれ?ノイズが変わらずに出ていますね。
前回のノイズが一番目立った「AC, 2V, 41us」に設定していますが、「0.09V, 20kHz」程度のノイズが見られます。(写真では29kHzに見えますが、19と20がチラチラしています。)

前回のノイズの画像がこちらです。
同じ「AC, 2V, 41us」レンジで、ノイズは 17.2 kHz で 0.13 V と見えます。

グランドを入力端子につないでみます。
ノイズの量は、変化ありません。
一度、コーヒーでも飲んで考えましょう。

ノイズ源として一番怪しいのは、使用している昇圧回路ですね。
こんな小型基板です。
もちろん裏側に昇圧用のICなどが付いていますが、部品も少なくノイズを出しそうなので、基板の電源側にはコンデンサを足してノイズ対策は行っています。

昇圧基板を交換
昇圧基板を部品箱にあった別の物に交換します。
少し基盤が大きく、部品点数も多いタイプです。

これをつないで見てみます。
周波数が 32kHz ですが、同じレベルのノイズが出ています。
ダメですね。

モバイルバッテリに交換
昇圧基板をやめてみます。
簡単に検証するために、モバイルバッテリから 5 V を取ってみます。
電子工作に便利な、ダイソーの「モバイルバッテリー5000mAh」(700円)です。
これは、普通のモバイルバッテリーが軽負荷だと電源が落ちてしまうのに対して、継続して電源を供給してくれる便利な機能付きです。
画像が見づらいですが、周波数は 33kHz で同じようなノイズが出ています。

リチウムイオン電池に交換
最終手段です。
電圧は 4 V 程と低いですが、試験のために「18650型」リチウムイオン電池で電源を供給します。
これを使えば、少なくとも電源から発生するノイズはないはずです。
さすがに、今回はノイズは無いかと思ったら、少し下がりましたが 38kHz で 0.07 V のノイズが出ています。
「うーん、困った。」

他のレンジでのノイズ
このレンジでのみノイズが出ている可能性もあるので、一応、他のレンジも見てみます。
(一通りのレンジを見てみましたが、写真を撮ったのは 1 V, 5 mS です。)
最初に小型昇圧基板(0.17 V, 2.3 kHz)

次に赤い昇圧基板
これは少ないです。(0.03 V, -Hz)

モバイルバッテリです。
あれ?モバイルバッテリの方がノイズが大きいです。(0.1 V, 2.3kHz)

最後にリチウムイオン電池
これはノイズなしですね。

今後の対策
どうやら、ノイズ対策のために専用の基板を作ってグランドを広くとり、電源入力部分には複数のコンデンサを足しましたが、ノイズ対策には効果がなかったようです。
引き続きノイズ対策について考えてみます。
しかし、昇圧回路も何もない「素のリチウムイオン電池」を電源にして試験しても、ノイズが出る理由が現在の所は分かりません。
基板の設計的には、AC/DC切り替えスイッチ、3モードスイッチ、ホールドスイッチを固定して取り付けたので、このままでも、ある程度の剛性は確保できています。
また、前方にグランド端子も付けたので、前回は後方に付けたグランド端子より測定に便利だと思います。
次は、3Dプリンタでケースを作りますが、「Fusion 360」で設計するのに時間がかかりそうなので、完成したらブログの記事にします。


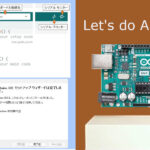

コメント