今回は、無料ですべての機能が使える「KiCad」で、オシロスコープのプリント基板を1から作ってオーダーします。
KiCadの使い方は、CADソフトを初めて使う方を対象に、ソフトをインストールするところから解説しています。
作るオシロスコープの基板は、「ラジオペンチ」さんが製作されたArduino Nanoで作る「OLEDオシロスコープ」です。(正確には、「siliconvalley4066」さんのV402回路図に「ラジオペンチ」さんオリジナルを加えたもの)
前回の組み立て記事では、私の実装技術が拙くノイズが大きくて使い物になりませんでした。
「siliconvalley4066」さんから、氏のブログで解決策を教わったのですが、自作ケースは分解する前提で作っていなかったので、新しく作り直すことにしました。
(前回の「Arduinoでオシロスコープを組み立て」の記事は、以下をクリック。)
実は、すでにPCBgogoさんにプリント基板をオーダーしています。
初回特典のおかげで、2日で出来上がるお急ぎ作成と国際宅配便(DHL)込みで $1 でした。
$1で基板をオーダーする方法は、記事の最後にまとめてあります。
合わせて、基板の発注と同じ日にAliExpressで必要な部品を注文しました。
(どちらが早く到着するかな?)

下の図は、KiCadで作成したプリント基板のデータをFusion360で読み込んだ「完成予想図」です。
こんな感じに仕上がった基板を、3Dプリンタで作るケースに組み入れる予定です。(問題のノイズは減るかな?)
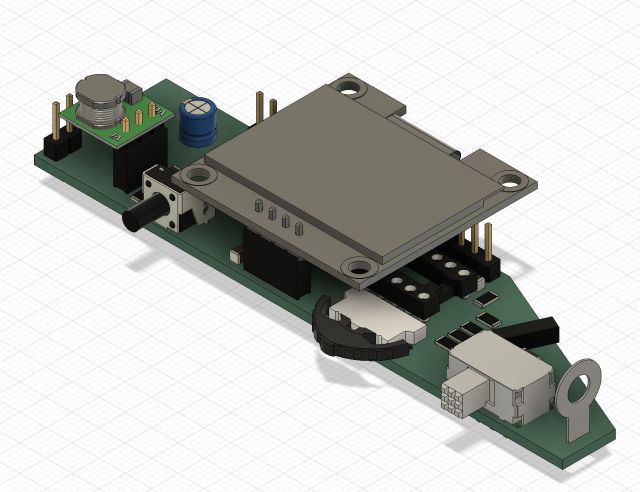
記事のまとめ
この後の記事が長くなったので、事前に内容を要約します。
今回の記事は、KiCadを初めて使う方がソフトをダウンロードしてインストールし、1から基板を作る前提で書かれています。
・KiCadで「PCBエディター」を使って基板を作成する部分は別記事にしました。
・ネットから部品のデータをダウンロードするのに便利は「Library Loader」というソフトがありますが、色々な設定が必要なために、今回は紹介をしていません。
「回路図エディター」のお得な?情報
ページ設定で入力する基板情報(図面右下の題名など)は以前は英語のみでしたが、KiCad V8で日本語が使えるようになりました。
「PCBエディター」の小技
部品を自由な角度で回転する:部品を選択して「E」キーを押すと表示される「プロパティ」で設定
出来上がった基板を複数配置する配列の呼び出し:「CTRL + T」
PCBgogoで「総額$1でプリント基板を発注する」方法
この記事の最後「PCBgogoへ基板をオーダー」で、PCBgogoさんに「総額$1でプリント基板を発注する」方法を記載しました。
普通に新規でオーダーすると、特典の受け方が分かりづらいのでまとめておきました。
KiCadとは
KiCad開発元の「KiCad EDA」さんは、こちらです。
(EDAは、Electronic Design Automation 「電子設計自動化」の略です。)
ちなみに、日本語での読み方は「キキャド」だそうです。「カイキャド」だと思っていたら違いました。
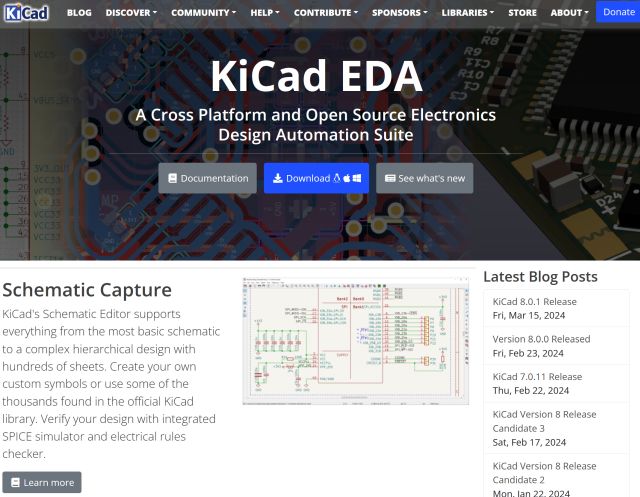
KiCadのHPに書いてある説明では、「KiCad は、電子設計自動化 (EDA) 用のオープンソース ソフトウェア スイートで、回路図、ガーバーおよび PCB レイアウトを行えます。 このソフトは Windows、Linux、macOS 上で動作し、GNU GPL v3 に基づいてライセンスされています。」とのことです。
設計志向はプロの為の道具であり、素人でも扱えるよう配慮はするが、開発の順序としてはプロ用のニーズが優先されるそうです。
KiCadは、「Jean-Pierre Charras」さんが 1992 年に製作し、 現在はKiCad開発チームによって管理されています。KiCad の名前の由来は、氏の友人の会社の頭文字「Ki」と「Cad」を組み合わせたものです。
KiCadのインストール
KiCadさんのHPからWindows用のソフトを入手します。(作業部屋用にはLinux用を落としました。)
HP中央の青い「Download」を押します。
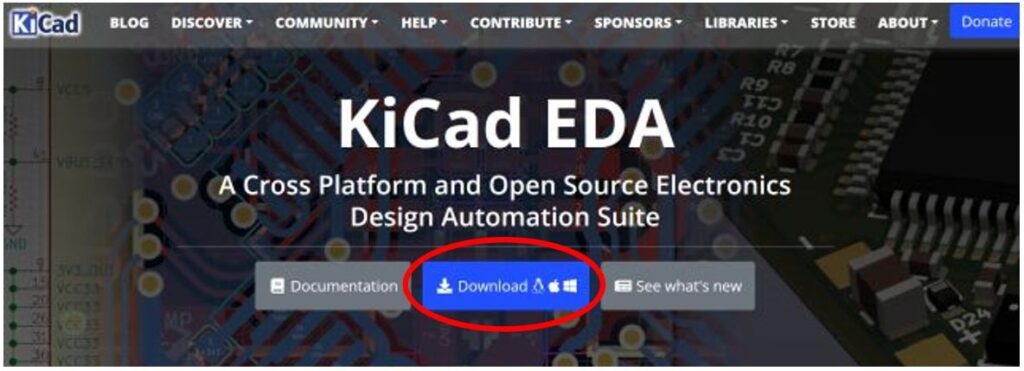
お使いの環境に合わせたソフトを選択します。
今回はWindows用を選びます。
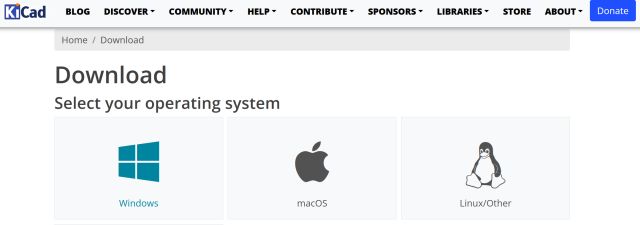
Windowsの64ビット用を選びます。
最新のバージョンは「8.0.1」のようです。
お好きな場所から落とせますが、アジアは中国だけのようです。
私は「Worldwide」を選びました。(CERNから高速回線を引いている方は、そちらをどうぞ。)
ちなみに、KiCadの大口スポンサには、あの有名な「CERN」(欧州原子核研究機構)が付いています。
CERNが、大型ハドロン衝突型加速器 (LHC)などに使う専用基板を開発するのに、今までのCADで満足せず新しいソフトが欲しかったという情報があります。
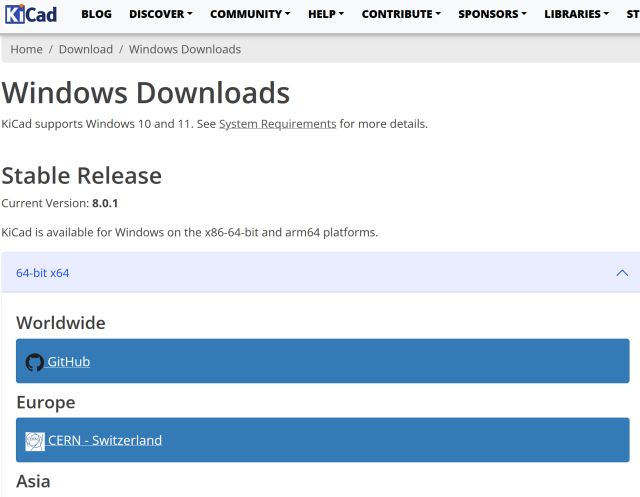
「GitHub」の青いバーを押すとダウンロードが始まります。
自動的にKiCadに対する寄付やTシャツ購入依頼のページが開きますが、特に強制ではないので、今回は寄付のページを静かに閉じます。
ダウンロードが終了したらパソコンの「ダウンロード」フォルダにある「kicad-8.0.1-x86_64」をインストールします。(kicadの後の数字は、落とした時期によって異なります。)
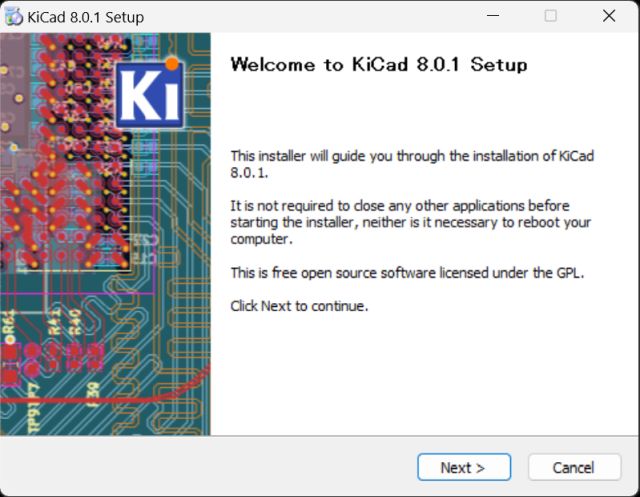
何も考えずに「Next」を押します。
使用するユーザの選択画面です。そのまま「Next」です。
管理者でインストールをしていない場合は、次の画面でパソコンのパスワードの入力が必要です。
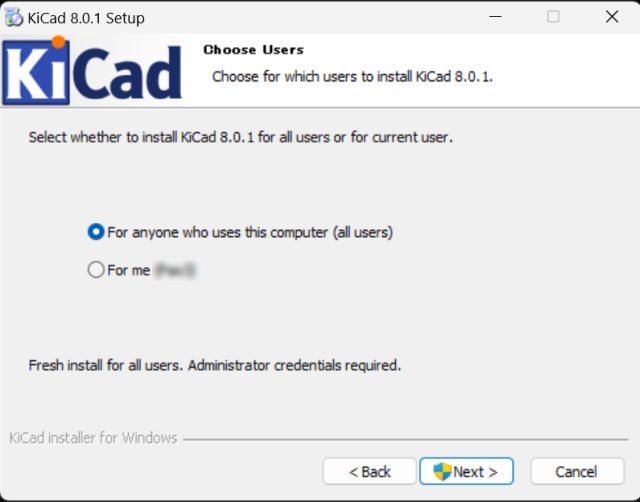
ここでも何も考えずに「Next」を押します。
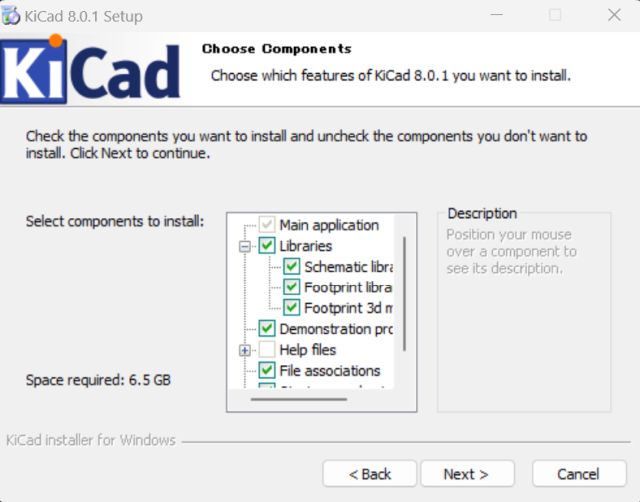
KiCadのインストール先も変更しない方がよいでしょう。選択は「Install」です。
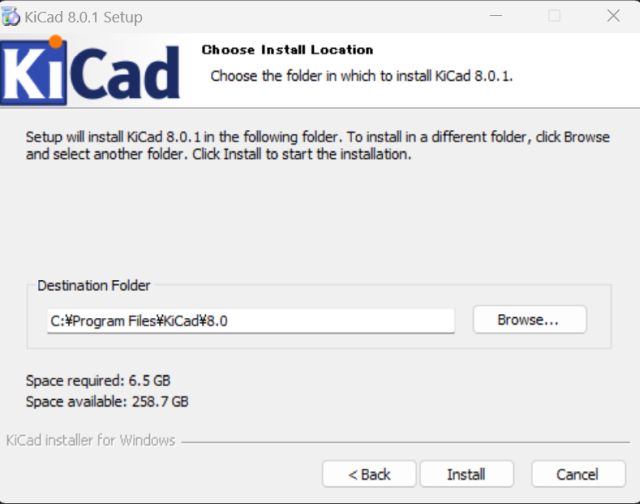
終了までは、しばらく時間がかかります。
途中で必要なソフトの導入が必要な場合がありますが、必要な物なのでインストールを承認してください。
続いて「設定パスを設定」画面が表示されます。
特にこだわりがなければ「OK」を押します。
以前のバージョンで、特別な設定などをしていた方は「以前のバージョンから設定をインポート」を選びます。
そもそも、初めてKiCadを使う方には、この画面が出ませんね。(多分・・・)
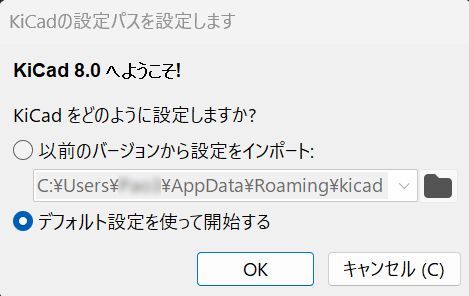
KiCadは、現在も更新が続いているので不具合の報告をするかどうかの選択画面です。
「はい」にしても、特に問題ありませんが、こだわりがなければ「いいえ」で大丈夫です。
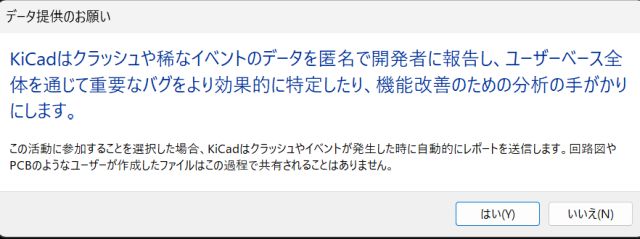
これでセットアップは終了です。
ここで画面の青いチェックを外さなければKiCadが立ち上がります。
「Finish」を押します。
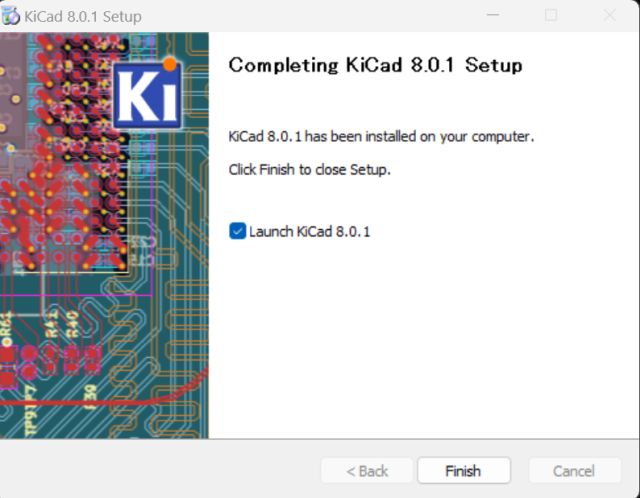
問題なくインストールが終了したら、KiCadが立ち上がります。
立ち上がらない場合は、ダウンロードしたファイルが壊れているかもしれません。再度、ダウンロードを行ってください。
「更新を確認」画面が出ます。
自宅でネット環境で使うなら、ソフトを立ち上げるとき自動で必要なファイルの最新版を探してくれるので「OK」で大丈夫です。
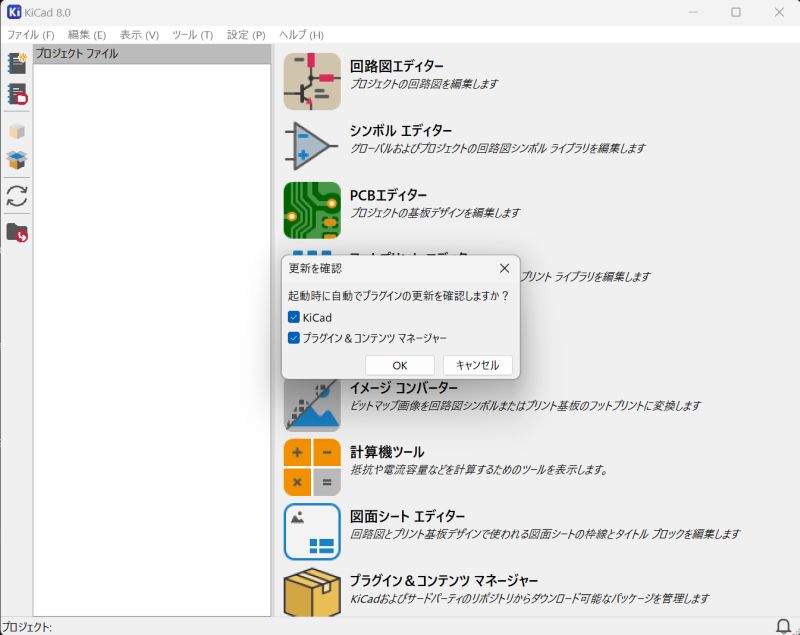
KiCadのインストールが完了しました。
Windows11では、インストールしたソフトを探すのが面倒なので、「タスクバーにピン留め」しておくと次回使うのが楽になります。
タスクバーのKiCadを右クリックして「タスクバーにピン留めする」を選んでおきます。
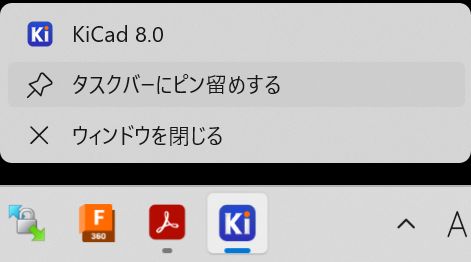
これで、次回からは楽に基板作成が開始できます。
製作する基板
前回紹介したように、ブレッドボード上で「OLEDオシロスコープ」を組んでみたところ正常に動作したので、ユニバーサル基板上に「ATmega328P」を組み込んで、3Dプリンタで作った専用ケースでカッコよく完成したポータブルなオシロスコープですが、電源を入れてみるとノイズがひどくて使い物になりませんでした。
根本的な対策が必要だったのですが、完成したら分解して修理することを考えてなかったので放置していました。
今回、最後の項目で紹介している「PCBgogo」さんが、送料込みで基板作成が$1の広告を出しているのを見たので、ノイズ対策を行った基盤を作って、ちゃんと動作する物に改造を行います。
せっかく基板をオーダーするのでノイズ対策だけではなく、「ラジオペンチ」さんが「OLEDオシロスコープ」を製作された後、「siliconvalley4066」さんが沢山の機能を追加したバージョンと、同じArduino Nanoを使いながら性能アップした新規設計のオシロスコープを作られているので、どちらも対応した欲張りな基板を目指します。(ジャンパで選択して、3パターンを作れるような基板です。)
(修正 最終的には基板サイズの問題で、2パターンの選択までしか実現できませんでした。)
なお、小型化するためにArduino Nanoではなく、基板上に「ATmega328P」とセラロック(セラミック発振子)を搭載し、使用可能なメモリ容量を少しでも稼ぐためにArduino Unoのブートローダを書き込むこととします。
また、ノイズ対策と小型化のために、基本的には手半田が出来るサイズのチップ(主に手持ちの1206サイズ)の部品を使用します。
(チップ部品の整理方法は、以下をクリック)
KiCadで基板作成
「KiCad」とは、基板を作るために必要なソフトの集合体です。必要なソフトが、使いやすいように融合されてお互いに行き来できるようになっています。
基板作成の流れ
KiCadで基板を作成するには、以下の流れになります。
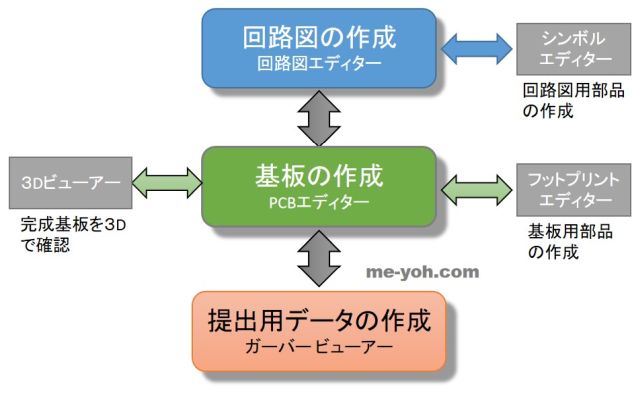
プロジェクトの作成
まずは大元となる「プロジェクト」を作ります。
これは、回路図や基板のデータをまとめたデータ集です。
「ファイル」「新規プロジェクト」でお好みのフォルダにプロジェクトを作ります。
今回はデータ用ハードディスク内の「OSC1」としました。
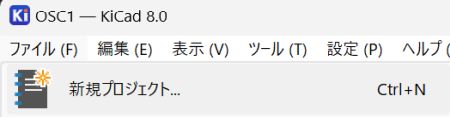
回路図の作成
はじめは、回路図の作成です。
KiCadを起動するとソフトの一覧が出てきます。
「回路図エディター」を選びます。(「回路図エディター」の左にあるアイコンを選びます。)
先ほど付けた「OSC1」という名前で「回路図エディター」が開きます。
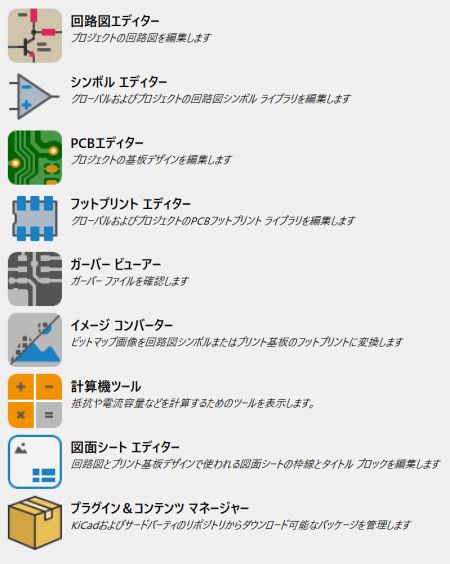
基板情報の入力
初めての基板作成なので、記念に図面情報を入力しておきます。
(面倒ならば入力しなくても大丈夫です。)
「ファイル」の「ページ設定」を開きます。
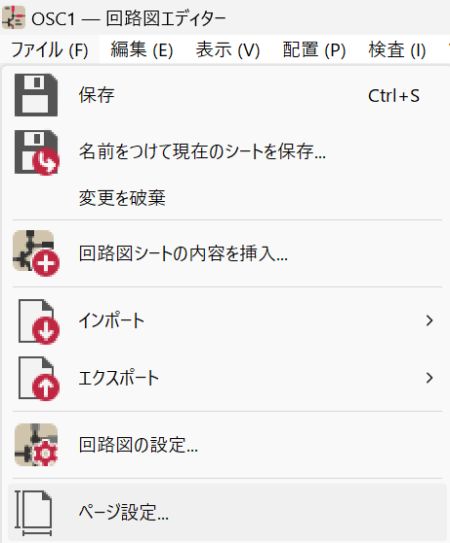
「ページ設定」が開きました。
ここで残念なお知らせです。
全てのメニューが日本語化されているKiCadですが、この「ページ設定」内は日本語が入力できません。
Google翻訳などを駆使して、英語(半角英数)で入力しましょう。
あれ?
確認できた2022年頃までの色々な解説には日本語が入力できないと書いてあるし、前回基板をオーダーした時にも日本語が入力できなかったのですが、今やってみたら入力可能です!(バージョンは8.0.1です。)
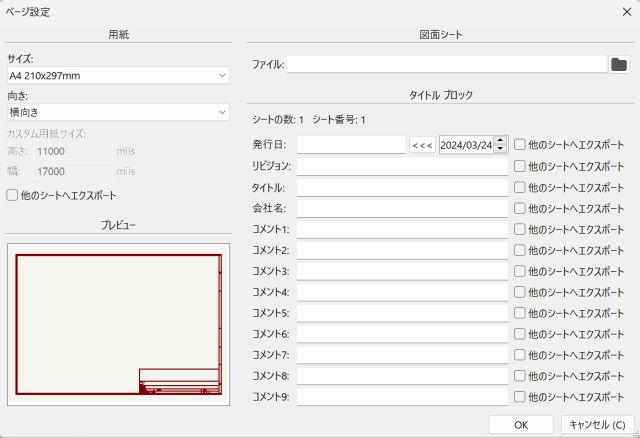
発行日を「令和6年3月24日」
リビジョンを「試作1型」
タイトルを「OLEDオシロスコープ」
会社名を「それ、やってみよう!」
と入力しましたが、ちゃんと表示されています。
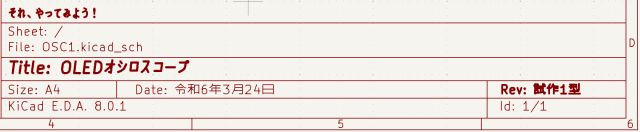
さて、何用のソフトでもそうですが、初めてのソフトだと、どこをどう触ってよいのか悩みますよね?
CAD類は特にそうです。
キーボードのショートカットが分からないと線も引けなかったり、線引きと移動がモードで分かれていて、それを切り替えないと先に進めなかった「灰色の記憶」がよみがえります。
最低限必要な操作方法
それでは、「回路図エディター」を使うのに最低限必要な操作です。
まずはマウスのスイッチを何も押さないで、左右に動かします。
マウスカーソルと一緒に十字の印が動きます。
これが「アイテム選択」状態です。
何か分からなくなって困ったときは、この状態に戻れば大丈夫です。
「アイテム選択」状態に戻るには、画面最右列に縦に並んでいるアイコンの一番上を押します。

もし、変な操作をしてしまって配線図が変な状態になっても大丈夫です。画面左上の「貼り付け」アイコン右にある「元に戻す」で元に戻ります。
元に戻したのが間違いでも、大丈夫です。その右には「やり直し」があるので、これを押せば「元に戻す」が「やり直し」できます。
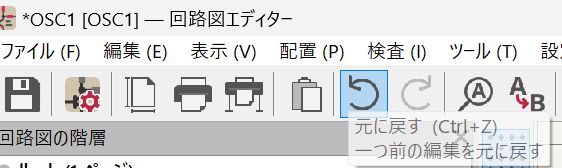
次に画面の操作です。
お使いのマウスには、中央にホイールが付いている前提で説明します。
マウスを動かさずにホイールを前に回すと、マウスカーソルの位置で画面を拡大します。
ホイールを手前に回すと画面の縮小です。
(Googleマップみたいにドラッグして画面を動かしたり、拡大したりは出来ません。)
部品の配置
回路図に必要なほとんどの部品はKiCadに含まれていますが、必要に応じて追加することもできます。
今回は基本操作なので、内蔵の部品で出来るところまで行きましょう。
画面の最右側にある「アイテム選択」の2つ下のオペアンプみたいなアイコン「シンボルを追加」を押します。
「シンボルを選択」画面が勝手に出てきますがビックリしないで大丈夫です。
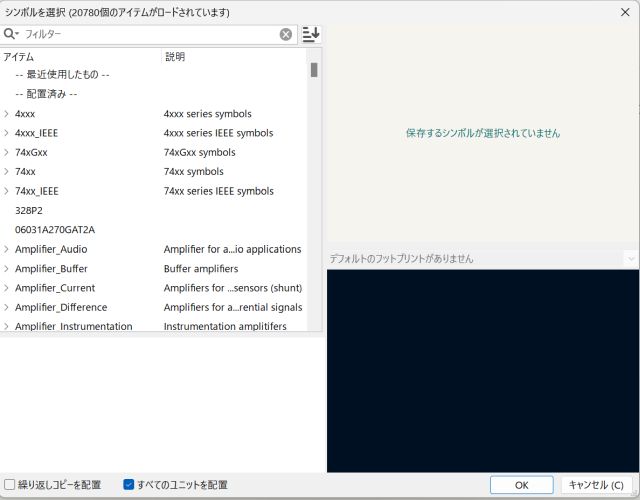
「siliconvalley4066」さんが公開されているオシロスコープの回路図を元に入力していきます。
(引用元は「siliconvalley4066」さんのV4.02の入力部)
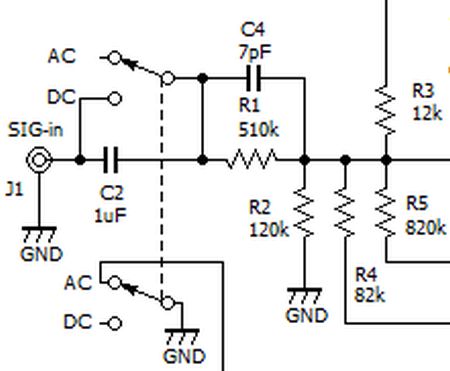
作業をするときは、配線図を印刷して手元に置く従来の方法と、画面を2分割して配線図と「回路図エディター」を同時に表示する方法がありますが、使いやすい方法で作図しましょう。
印刷すれば確認できたところに色を付けて分かりやすくできますし、2画面なら細かなところを拡大して見やすくできます。
スイッチやジャックは後にして、必要な抵抗とコンデンサを配置します。
「シンボルを選択」画面の「フィルター」に半角英字で「R」と入力します。(小文字の「r」でもOKです。)
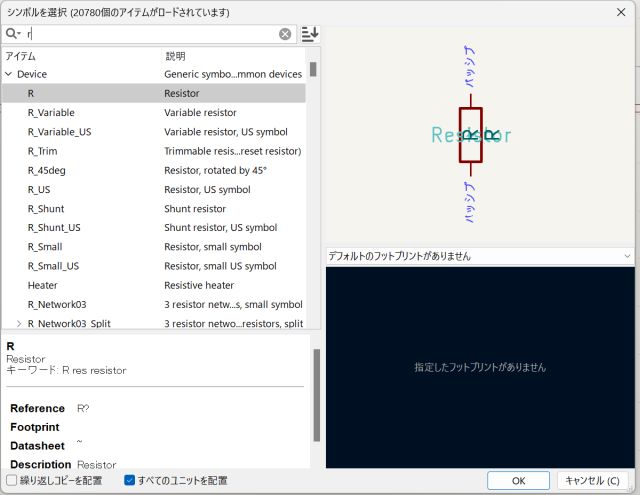
「Resister」(抵抗)が一番上に出てきます。
右下の「OK」を押せば選択され、回路図上に配置できます。
同じように「シンボルを選択」の「フィルター」に「C」を入力してコンデンサを配置します。
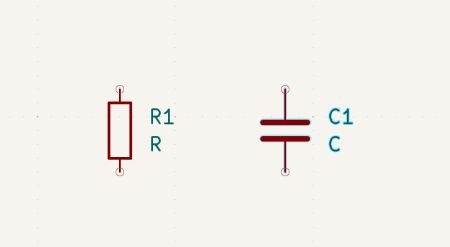
部品の移動と回転
このままだと「シンボルを選択」モードなので、一度、「アイテム選択」状態に戻ります。
(「シンボルを選択」だと、マウスで押すたびに「シンボルを選択」画面が出てきます。)
「アイテム選択」状態で、抵抗やコンデンサをドラックして移動できます。
一度抵抗をクリックして、全体の色が変わったら移動可能の合図です。
マウスでつまんで移動してみましょう。
部品の向きを変えるには、部品の上でマウスの右クリックで出てくるメニューの「選択対象を変形」の「左回転」か「右回転」で変更できます。
なお、KiCadはよく使う操作にはキーボード・ショートカットがあるので、部品を選択して「R」を押せば左回転します。(なぜRで左回転?)
なおキーボードの「L」を押すと「ラベル」という機能のショートカットなので、部品の左回転はしません。
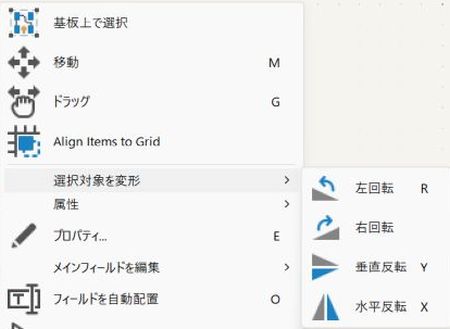
部品のコピーと貼り付け
回路図の入力部分には、抵抗が5個とコンデンサが2個必要なので用意します。
抵抗をクリックし選択して、右クリックメニューの「コピー」を選びます。
コピーのキーボード・ショートカットは、Windows標準の「Ctrl + C」、貼り付けは「Ctrl + V」、切り取りは「Ctrl + X」なので、こちらが楽ですね。
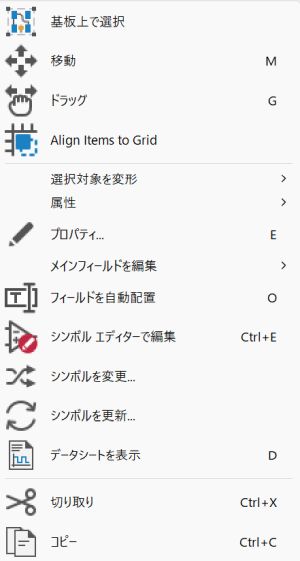
抵抗5個とコンデンサ2個の準備が出来ました。
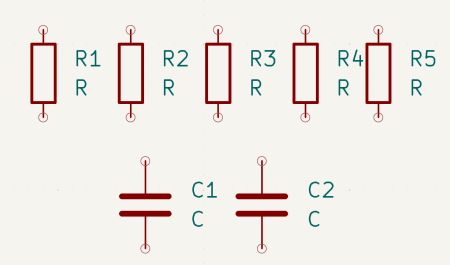
これを、回路図に出来るような良い感じの位置へ移動・回転します。
あ、配置の前に「C1」は使っていないので「C3」にして、それぞれの値を変更しておきます。
抵抗などの横の表示をダブルクリックすると「値 フィールドを編集」が開くので「Value」に入力すると変更できます。
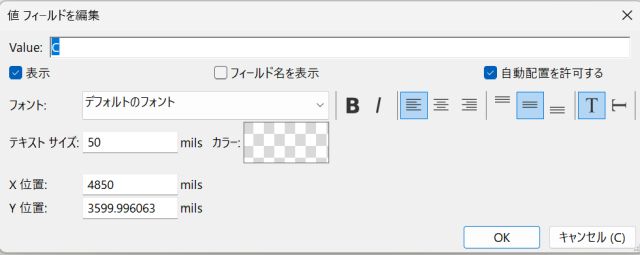
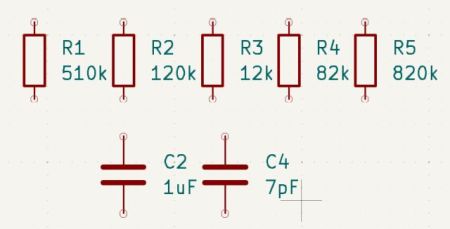
なお、皆さんご存じのように「キロ」「マイクロ」「ピコ」は半角小文字です。
(単位の詳細は、以前まとめたこちらの記事をご覧ください。)
部品を配線
「siliconvalley4066」さんが公開されているV402オシロスコープの、入力部の配置に近い場所に部品を移動します。
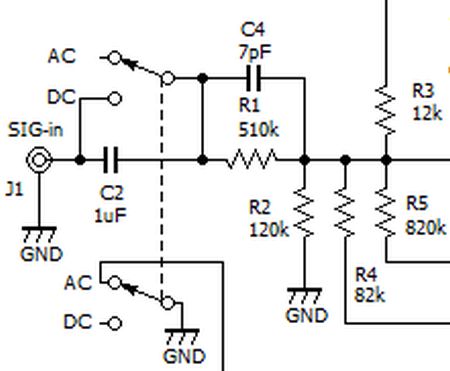
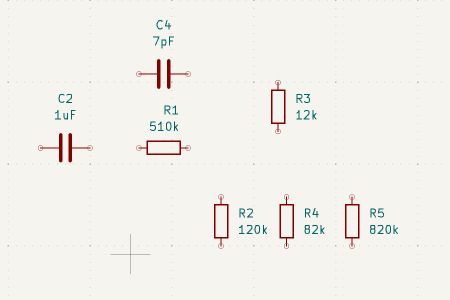
部品間を配線するには、画面右の「ワイヤーを追加」を押して配線モードにします。

部品の端にある〇部分をクリックして線が引けます。
押し続ける必要はありません。
つなぎたい先をクリックすると配線が確定します。やり直したいときは、画面左上の「元に戻す」か「Ctrl + Z」です。
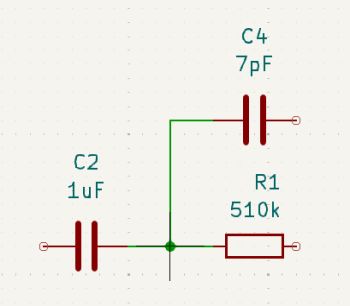
部品の場所を移動すると、配線も自動で付いてきます。
途中、画面上は交点が置いてきぼりに見えますが、確定するとちゃんと移動します。
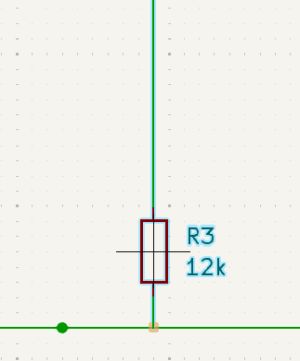
基本的な配線が終了しました。
次はGNDを追加します。
画面の右側にある「電源を追加」を押します。「電源シンボルを追加」が表示されるので、スクロールして下の方にある「GND」を選びます。
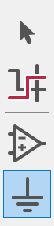
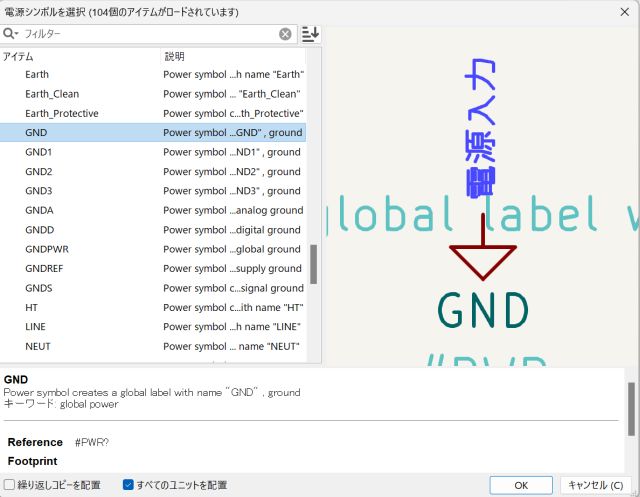
画面上の適当な場所へ「GND」を配置します。
そして、「ワイヤーを追加」に戻して配線します。
入力部分の完成形はこんな感じです。
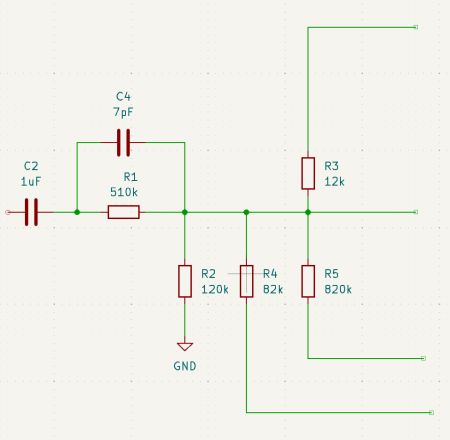
部品の追加
使用している「ATmega328P」など、KiCadで事前に準備していない部品は、ネット上からダウンロードする必要があります。部品のデータには、回路図用と基板用と3D画像の3種類が必要です。
自作することも可能ですが、凝りだすと、そのれだけで1日が潰れてしまうので、部品のデータを作るのが趣味の方以外は探して落とす方が良いでしょう。
色々なところに部品のデータはありますが、KiCadでもよく利用されているツールの「Library Loader」(アールエスコンポーネンツ株式会社さんのツールです。)を利用すると楽なのですが、色々な設定の必要があるので、今回は直接、部品データを置いているサイトから落とします。
その名もずばり「Electronic Component Search Engine」です。
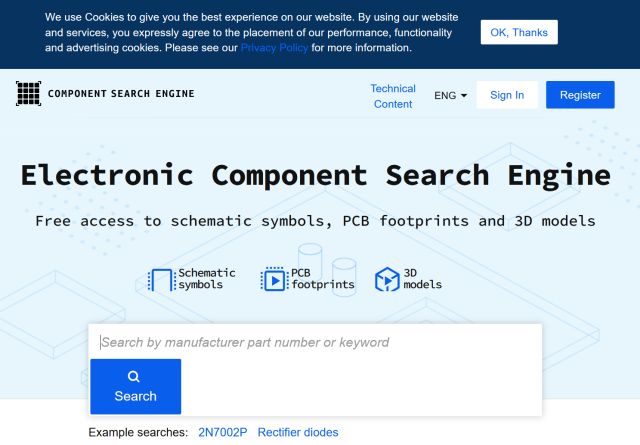
まずはユーザ登録をします。
登録には、画面右上の「Register」(登録)を押します。
登録画面が開くので、
First Name(名前)
Last Name(苗字)
Company(会社名、個人の方は適当に・・・)
Email Address(メールアドレス)
Your Password(パスワード)
Confirm Password(再度パスワード)
の入力と最下段の四角へのチェックが必須です。
入力が出来たら「Sign In」を押します。
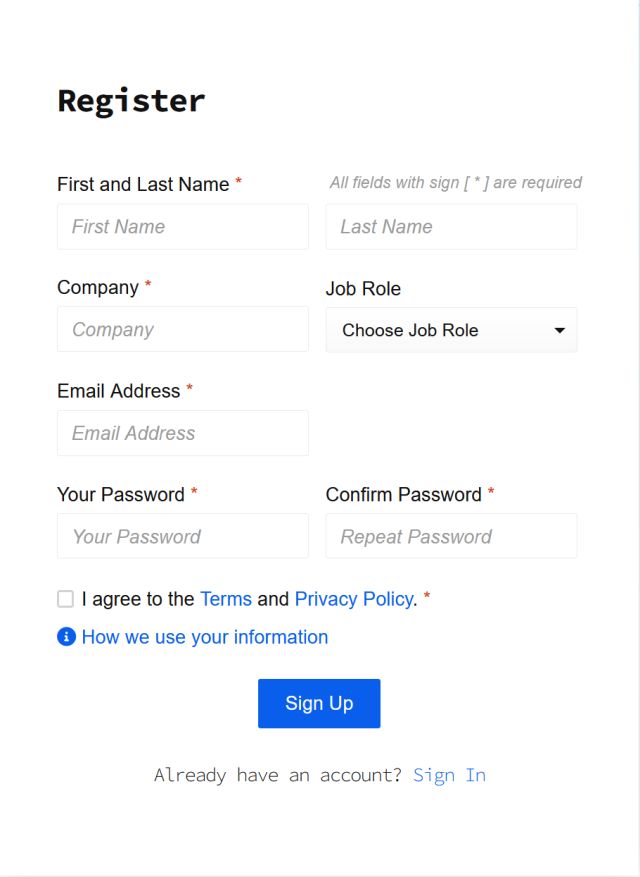
このサイトの使い方には少しクセがあります。(理解が悪いのは私だけ?)
探したい部品の番号は、「Search」マークの上の部分に入力します。
私は、虫眼鏡マークの横の広い空白に、入力しようとして出来なくてしばらく悩みました。
また、正しく部品番号を入力してキーボードで「Enter」を押しても何も起きません。
マウスで「Serch」を押しましょう。
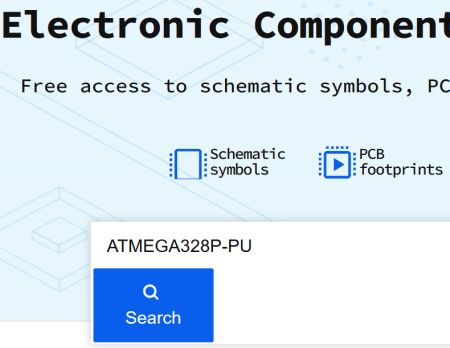
同じAtmega328Pにも、パッケージで数種類あるので、最初からDIPパッケージの型番で検索しました。
目的の部品が検索できました。
「Download ~」を押すとデータが落とせます。
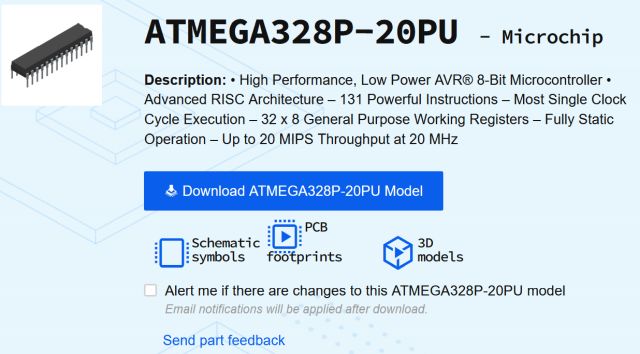
落としてきた部品は、KiCadが入っているプログラム用のフォルダに入れなければなりません。
この部分は長くなるので、別記事にしました。
入れ終わればAtmega328Pの回路図上への追加も、抵抗などと一緒です。
スイッチやコネクタなどを追加すると、こんな感じになります。
操作に慣れれば、この程度の配線図なら2時間程度で書き終わると思います。(遅い?)
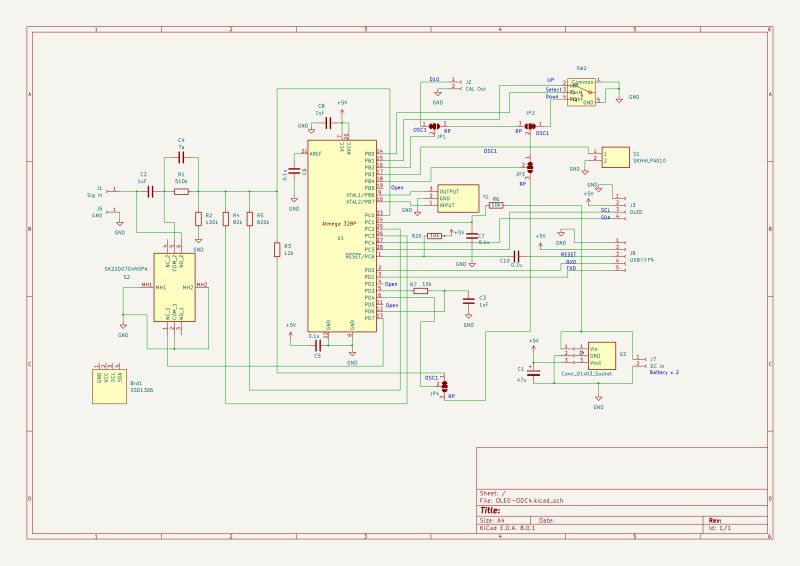
さらに、ジャンパで「ラジオペンチ」さんのオリジナルも作れるように工夫してみました。
でも、当初予定していた「siliconvalley4066」さんの「2チャンネル・オシロスコープ」も作れるように切り替えるのは難しいので、今回は見送りました。
PCBエディターで基板を作る
KiCadを使うと回路図の作成から基板製作まで、パソコン上で済ませることが出来ます。
感光基板を準備し、原稿を作って、焼き付けて、洗って、エッチングして、廃液を処理して、ドリルで穴あけして・・・と考えると天と地の差ですね。(いつの時代?)
すみませんが、記事が長くなりすぎたので、「PCBエディター」で基板を作る部分は別記事にします。
自作でサムホイール・スイッチの図面を作ったりしたので、時間がかかりましたがこんな感じで出来ました。

それだけでは参考にならないので、今回、久々にKiCadを使って迷ったところと、ネットで調べて便利だった小ネタを紹介します。
部品の自由な回転
今回の「OLEDオシロスコープ」基板は、ペン型にするために先端が尖った形状です。
その角度は約23度ですが、その部分に沿った形で部品を配置したくなりました。
でも、90度以外で部品を配置する方法が分かりません。
あきらめかけた時に、キーボード・ショートカットの一覧に気が付きました。
部品を選んでキーボードの「E」を押すと「フットプリントのプロパティ」が開きます。
この画面の下の方にある「向き」に任意の数字を入れて「OK」を押せば、部品を好きな角度に出来ます。
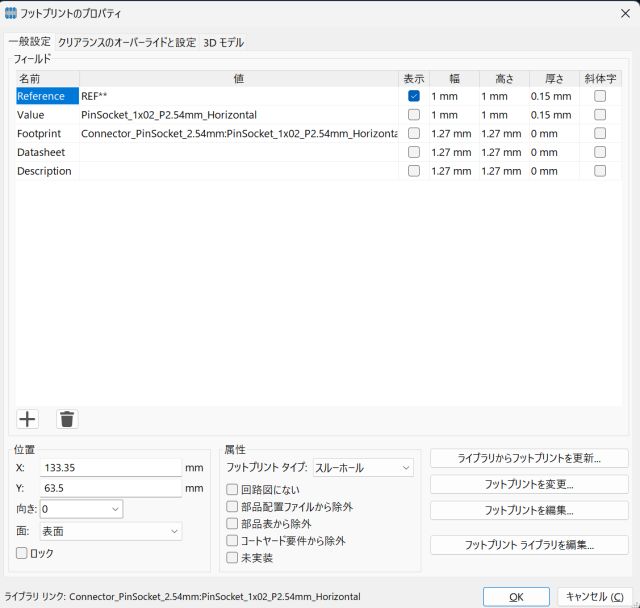
こんな感じです。
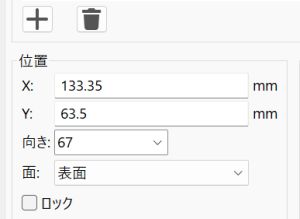
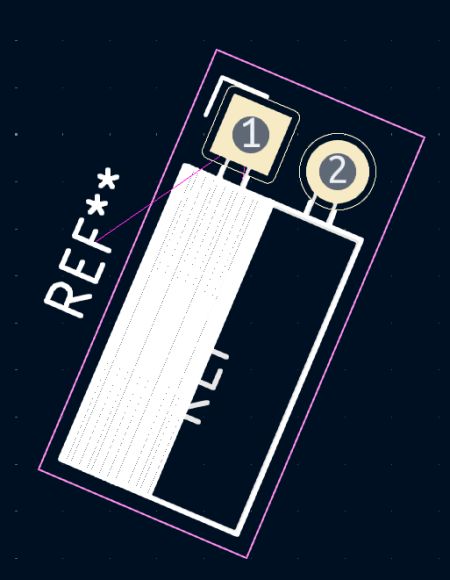
基板の配列
最終的に基板が出来上がりました。
効率的な基板サイズは10 cm四方のようです。
今回の基板は横幅10 cmですが、高さは2.5 cmです。
これは10 cmで4つ出来る計算になるので並べてみます。
そのまま基板のすべてを選んでコピーし、貼り付けると問題が起きそうなので専用の機能を使います。
「配列」です。必要な基板を好きなように配列できます。
しかし、呼び出し方が分かりません。(v8になって変更された?)
解説サイトには、「右クリックで出てくるメニューで配列を押す。」と書かれているのですが、見当たりません。(見ている場所が違うのかな?)
(修正 その後調べていると、右クリックメニューの「選択対象から作成」内に配列が移動しているのを発見しました。)
そこで、キーボード・ショートカットです。
配列は「CTRL + T」なので、基板を選択して押してみます。
「配列を作成」画面が出ました。必要な数値を入力します。
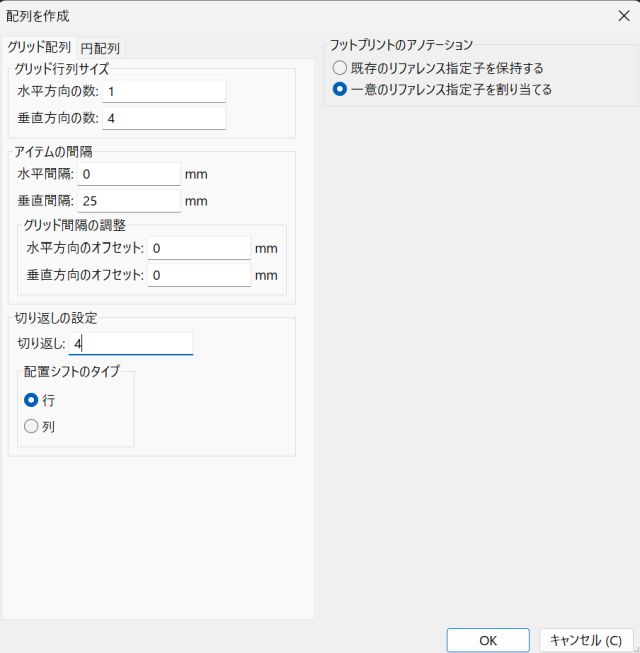
出来ました。
ワンクリックで、基板が4つ配置できました。
この後、「Edge.Cuts」で基板の外形にしていた外回りの線を変更し、切り取りの処理をして完成ですが、その部分などは別記事にします。
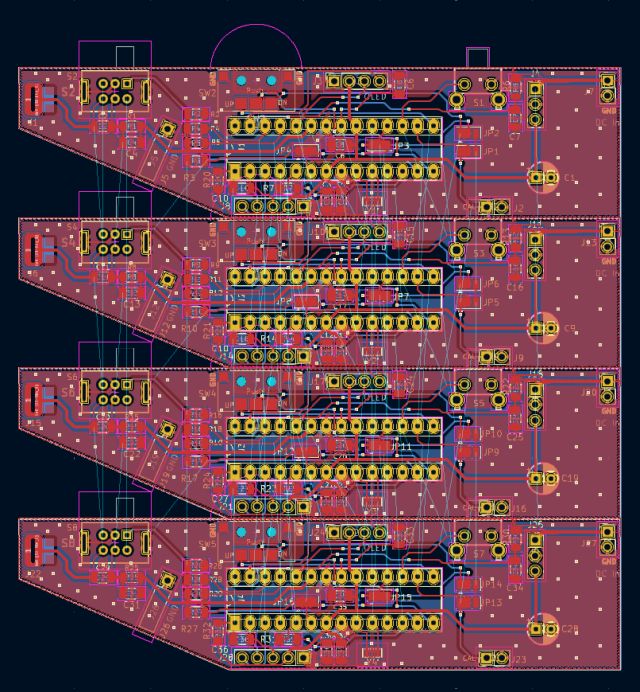
PCBgogoへ基板をオーダー
この記事の広告について
この記事には「PCBgogo」さんの広告を含みます。
しかし、宣伝だと分かっていても芸能人が「これおいしい!」と叫ぶのは嫌いな方なので、PCBgogoさんの良い部分と悪い部分を同じ程度の分量で記載します。

KiCadで1から基板のデータを作成できました。
このデータをどこに頼むか悩みます。
前回は、格安で基板を製作してくれると有名な「ELECROW」さんに頼みました
趣味の製作なので納期は遅くてかまいません。前回の基板はパワーバンクの電源配線だけなので細かな配線も必要ないので一番安価なところに頼みました。
今回は、次回の予定もあるので、少し細かな配線でも安心なところを探します。
探しているときに目に留まったのが「PCBgogo」さんです。
会社の名前は、お堅い印象のある基板製作会社の中では、「少しポップ?」な印象です。
HPを訪問すると、全てのページが日本語です。(英語にも切り替え可能です。)
しかし、ちょっと日本語が変な感じです。
気になるので評判を調べてみます。
Google検索で上位に出てきた個人ブログの内容を確認します。
(個人ブログに書かれていた)良いところ
・日本語で相談できるので安心
・初心者にも親身なメール対応
・製造は2日程度と速い
・ネットで製造過程が、刻一刻と表示される
・データの変換、確認をして連絡をくれる
・出来上がりはきれい
(個人ブログに書かれていた)気になるところ
・データのチェックがあまい
・製造番号が記載される
・郵送便だと到着時に箱はボロボロ
・PayPal決済手数料がかかる
・配送の追跡情報リンクが使いづらい
・細かく見るとシルクにずれがある
個人ブログの記載の確認なので、掲載時期は未定ですが製造コストは2~3千円程度のようです。(送料の確認は出来ませんでした。)
ここまで見て、「初回に限り$1」の文字が目に入りました。
(HPの記載では「$1でプリント 基板試作&送料無料」ですが。)
前回使用した「ELECROW」さんは、送料込みで$10ぐらいで激安だと思ったのですが、初回限定とはいえ送料込みで$1ならば、感光基盤での基板作りやユニバーサル基板で苦労して配線する手間と時間は何だったのかと思います。
さっそくオーダーしてみましょう。
(失敗しても$1ですから。)
「PCBgogo」さんのHPへ行きます。
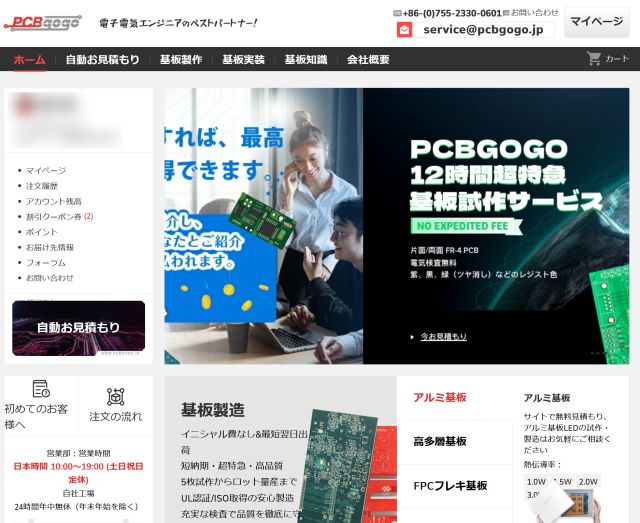
申し込むには登録を行います。
「新規登録」でメールアドレスなどを入力してユーザ登録を行います。
途中で画像によるユーザ確認がありますが、英語の認証ソフトを翻訳しているので、例えば「バイク」を選択してください。と言われて「オートバイ」を選ぶと「自転車」(bicycle)だったりします。
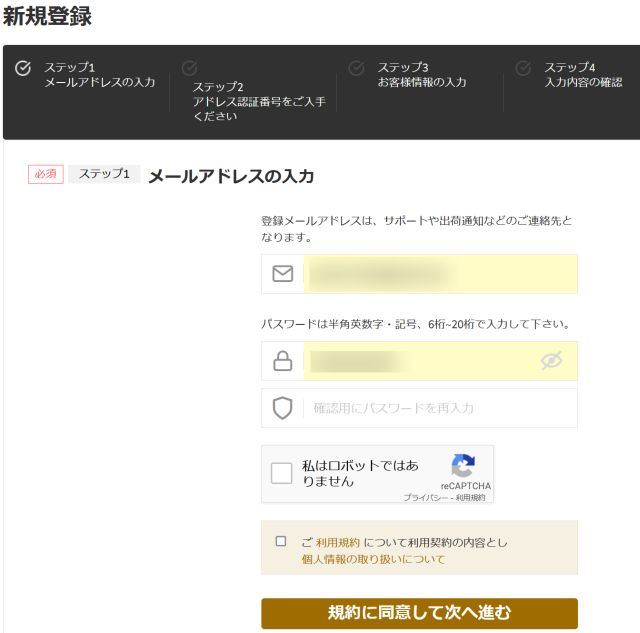
登録が終わったら、「自動お見積り」へ進みます。
ちなみに、「PCBgogo」さんは、完全日本語対応だけではなく、登録ユーザごとに担当が付くようです。
ユーザを登録したら、すぐに登録メールアドレス宛に担当者から挨拶メールが来ました。
(日曜日の夜に登録しました。自動処理をされているのでしょうが、数分後に担当者からメールが来た時は、その速さにびっくりしました。)
ここで入力が必要なのは「基板のサイズ」と「枚数」です。(画面の薄ピンクの欄のみ)
特別なこだわりがなければ、初心者の方は「基板のサイズ」と「枚数」以外の設定は変更しないで大丈夫です。
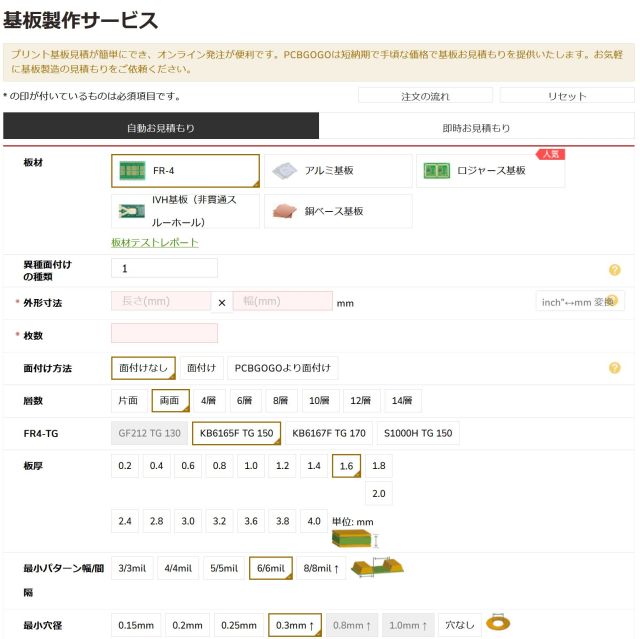
長さ(縦ですね。)と幅をキーボードで入力します。今回は100 mm × 100 mmにしました。
日本語入力がONだと入力できません。単位は「mm」です。
(失敗しましたが、ここの一番下で「メタルマスク製作」が選べました。初めてチップ部品を使う基板をオーダーしたので追加するべきでした。)
枚数は選択です。今回は10枚にしました。
レジスト(基板の色)とシルク(基板上の文字色)は変更すると別料金のようです。
今回は、その他の設定は変更せずにそのままで行きます。
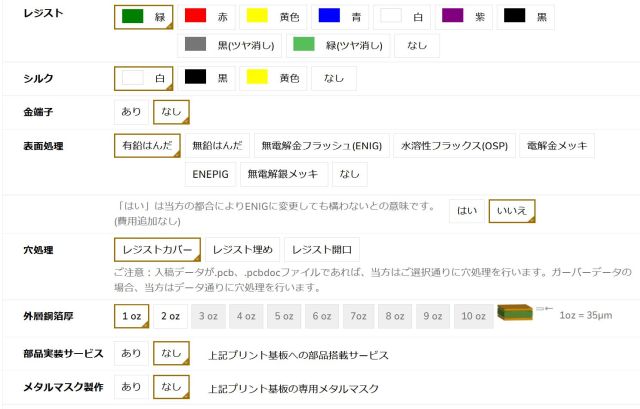
入力必須の2か所を入力して、右側の「自動見積」ボタンを押すと、納期と送料が選べます。
分かりづらいですが、「新規ユーザー割引」が選べますが、ここでは金額は反映されません。
後で担当者に確認したところ、「送料込み$1サービス」は初回だけの割引サービスなので、カートに入れて住所を入力すると、その住所で以前に申し込んだことがない事が分かると割引が適用されるそうです。
なので、ここで表示される金額は気にしないでください。
(この時点の暫定金額ですが、10枚では$25ですが、15枚にしたら$65と出ました。個人で頼むなら、サイズが100 mm × 100 mmの10枚がコスパが良さそうです。)
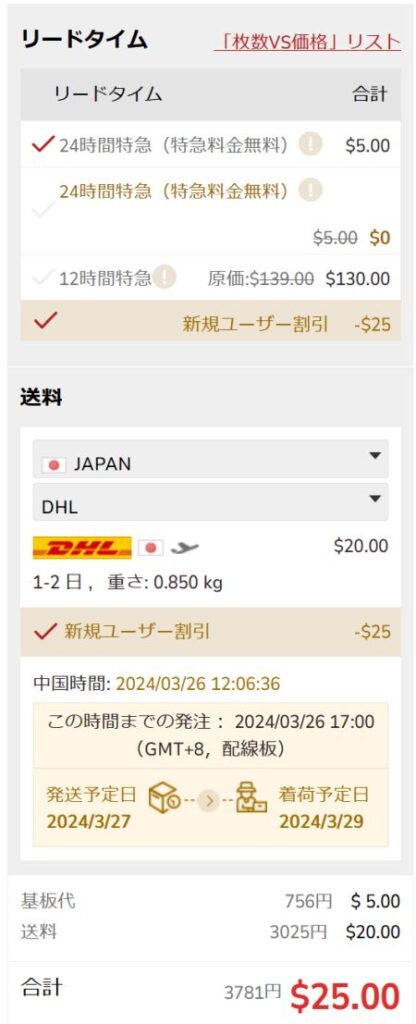
カートに進んでから、作った基板のデータ(ZIPで圧縮したもの)を送ります。
特にファイルを変換する必要もありません。KiCadの「PCBエディター」で作った基板データで大丈夫です。
一応、「配置」の「ドリル・配置ファイルの原点」で作った基板の左下の点を原点に指定した後に、「ファイル」の「製造用出力」でガーバーとドリルファイルを作ります。
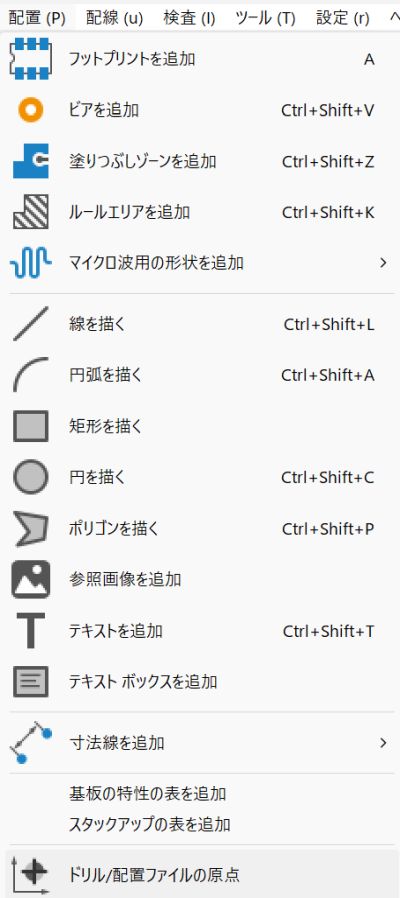
出来上がったファイルをZIP形式で1つにまとめます。
データ入稿で圧縮したファイルをアップロードします。
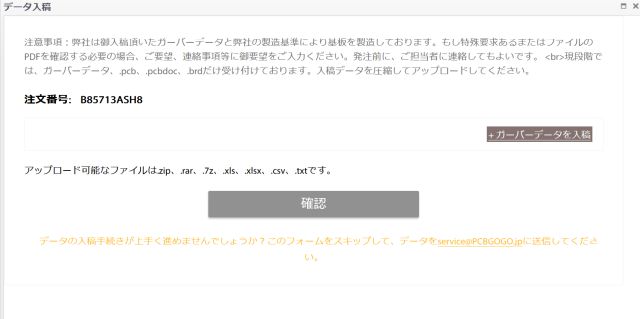
さて、ここで困りました。
同一回路で面付した場合は追加料金は取らないという説明だったので、1枚の基板に4枚を面付してVカットをするデータをアップしたところ、以下の金額になりました。
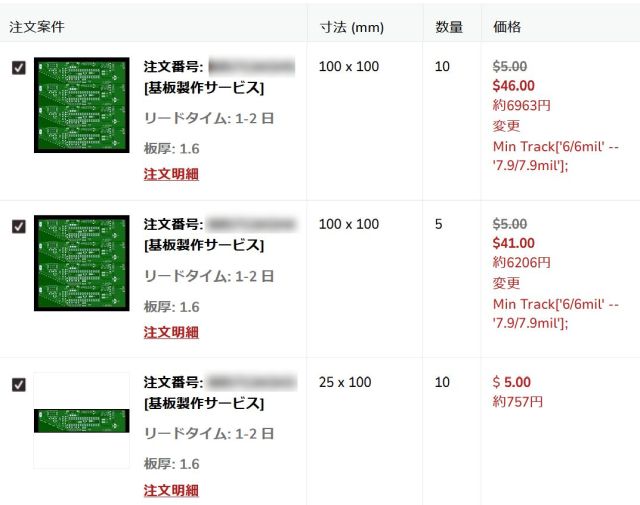
一番上はVカットありで10枚 $46です。
これでも、日本の基板製作メーカに発注するよりは半額以下だと思います。
(さらに、この価格から$25が引かれるので、支払額は$21ですね。)
真ん中は枚数を5枚にして $41です。
最後のデータは、Vカットなしですが10枚で $5です。(サイズは25 mm × 100 mm)
(私の理解が間違っているかもしれませんが)どうやら、Vカットすると追加料金がかかるようです。
仕方がないので、Vカットをやめて長穴を開けて対応します。
(サイズがギリギリだったので、余裕をもって1枚の基板に3つのデータにしました。)
すると、100 mm × 100 mmでも、先ほどの25 mm × 100 mmサイズと同じ金額($5)で収まりました。
アドレス(郵送の宛先)を入力すると「新規ユーザー割引」もちゃんと適用されました。
ここのアドレスと氏名は半角英字で入力します。
(心配なら「英語 住所」と検索すると、ネット上ではオンラインで日本語の住所を英字に変換してくれるサービスもあるので利用すると良いでしょう。)
ただし、事前に調べたとおり、「PayPal」で支払う場合には$1が追加となります。
(カード払いならば追加料金の$1はかかりませんが、初めてオーダーする海外の会社なので、安全のためにPayPalを利用します。)
それでも、国際宅配便のDHLの送料が$25割引きで無料ですから激安です。
総支払額は「$2」(日本円で300円位)でした。
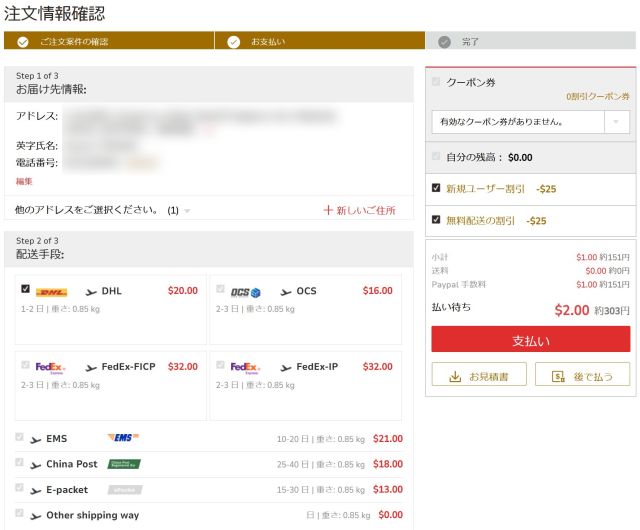
支払い後は、データで修正の必要がある部分の確認メールが何度か来ました。
基板の製造については細かな修正が済んで、私が許可を出すまでは行われませんでした。
全ての対応は日本語で、安心して注文が出来ました。
これまでのやり取りは、こんな感じです。
- 日曜日 夜:ユーザ登録、すぐに担当者から連絡が入る。
データをアップして2時間程度で確認が終わり、見積金額が表示 - 月曜日 昼:昨日夜に作り直したデータをアップ、2時間程度で見積金額が表示
夜:Paypalで支払い、メールで何度かデータの不具合の報告を受ける - 火曜日 昼:修正指示を完了、10分後に生産開始のメールが来る。
まだ、基板は到着していませんが、今から楽しみです。
(ログインして見るたびに、オーダーした基板の進捗状況が進んでいきます。)
これで、ノイズのない「OLEDオシロスコープ」が出来るといいのですが・・・
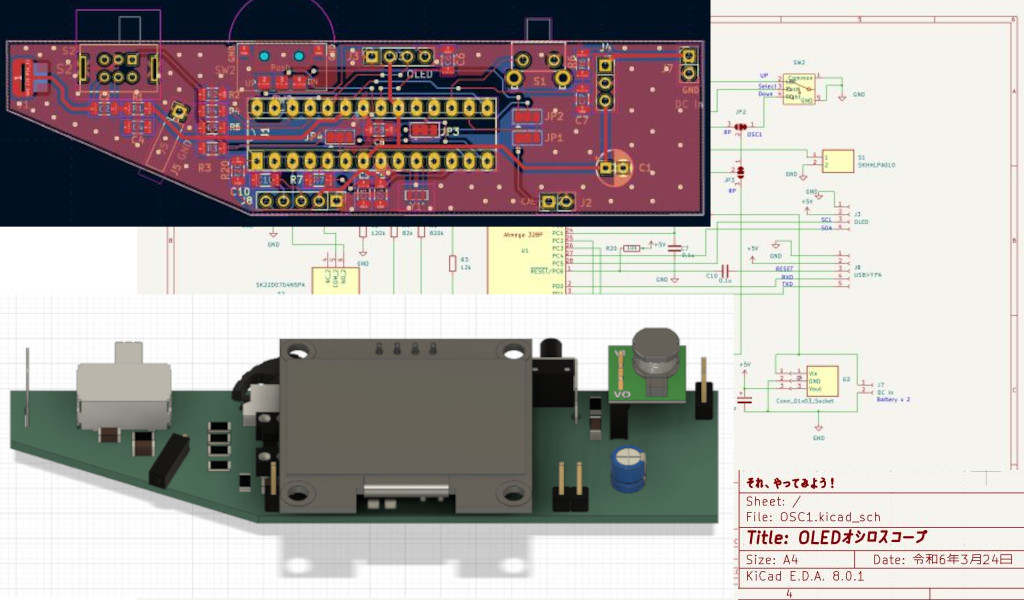






コメント