2週間ほど前に「OLEDオシロスコープ」を組み立てるために、基板をオーダーして同じ日に部品を注文しました。
後になると思っていた基板は、ずいぶん早く到着しましたが、必要な小部品が届きません。
(「OLEDオシロスコープ」の基板オーダーについては、以下をクリック)
最近、AliExpressは配送が早くなったので安心していましたが、今回頼んだ部品を配送記録で追跡していますが、先月(3月)末から10日以上は倉庫で放置されているようで動きがありません。
このままだと、到着がいつ頃になるか分からないので、他に自宅で出来ることを進めます。
具体的には、自宅でリフロー(加熱して一括でSMD部品を取り付ける技法)を行う準備しますが、リフローに必要な「ステンシル」を作るために眠っていたカッティングマシン「Craft Robo」を復活させます。
リフローの準備をする
今まで、手を出していない分野に「自宅リフロー」があります。
部屋で半田ペーストなどを加熱すると変な匂いが出るでしょうし、加熱する機材の準備・温度管理が大変そうです。
また、SMDの小さな部品を使うのが、おっくうに感じていました。
ところが、今回の「OLEDオシロスコープ」は、ノイズ対策の為にも通常のリード部品ではなくSMD部品を多用しているので、そろそろ食わず嫌いも卒業の時期のようです。
そういえば、いつかリフローをしてみようと部品箱にいくつかの部品や使わない小型ホットプレートなどが眠っていました。
自宅リフロー、やってみよう!
自宅リフローに必要な物
まずはヒートプレートですね。
作業部屋には何かに使おうと保管している、小型のホットプレートと「LED取り外し工具」という名前でAliExpressで売っているヒートプレートがあります。
市販のホットプレートでリフローする例はネットに多数見かけるので、今回はAliExpressのヒートプレートでやってみます。
(今回は使いませんが、料理用ではない小型ホットプレートです。)

ヒートプレート
このヒートプレートは、AC 100 Vを刺しっぱなしでも最高温度が260 ℃までしか上がらず、故障した基板からLEDなどのSMD部品を取り外すのにちょうど良いという「うたい文句の工具」です。
グルーガンの中身で使っているのと同じタイプの発熱体(PTCヒータ)が2本入っています。
このPTCヒータは温度上昇で抵抗値が上昇するので、自動的に設定温度で安定します。
自動温度設定の機能がついて、値段は500円位なので失敗しても試験にはちょうど良いです。
唯一の懸念事項は、よく使う基板サイズが100 mm 四方なのに対して、このプレートは70 mmと少し小さい点です。

温度制御
ヒートプレートの温度管理は、これも部品箱にあった料理用の温度計を使います。
本当ならば、ArduinoやPICなどで「クリームはんだ」に最適な温度曲線になるように制御すべきなのでしょうが、ネットで見た限りでは購入した「クリームはんだ」が溶ける温度の手前でヒートプレートの電源を切れば、そこから少し温度が上昇して余熱で良い感じに半田が溶けるようです。

aitendoで購入しておいた「クッキング温度計 [TP101]」(395円)です。300℃までは計測できるので、これを基板に固定して温度管理が出来そうです。

この温度計は、個体差なのか電池部分の固定が良くありません。
少し傾けるだけで表示が切れたり、温度表示がマイナスになったりします。
簡単に分解が出来るので、電源を乾電池式に改造します。
前後をひねると分解できます。先端の金属の筒の部分を回すと線が切れないか心配ですが、大丈夫でした。
ケースの上下は輪ゴムみたいなオレンジの輪で止まっているだけです。

使用しているボタン電池は1.5 Vなので、試験的に乾電池1個をつないでみます。

今度は安定して室温が表示されました。
先端を温めると温度が上昇するので、ボタン電池のケース部分の作りが良くないだけで、機能的には問題なさそうです。
クリームはんだ
クリームはんだ(又は「半田ペースト」)ですが、これはAliExpressに注文しているので到着までは何も出来ません。
ステンシル
今回、基板は「PCBgogo」さんにオーダーしました。
基板オーダーは「ELECROW」さん以来数年ぶりで、2回目なので色々と失敗したことがありました。
(基板の失敗の細部は、次回の「OLEDオシロスコープ」の組み立てに書きます。)
失敗したなと後で気づいたのは、ステンシルを頼まなかったことです。
今、振り返ってみてみると基板オーダー画面の一番下に「メタルマスク制作」の選択がありました。
次回に基板オーダーする時には「メタルマスク制作」を頼んでみます。
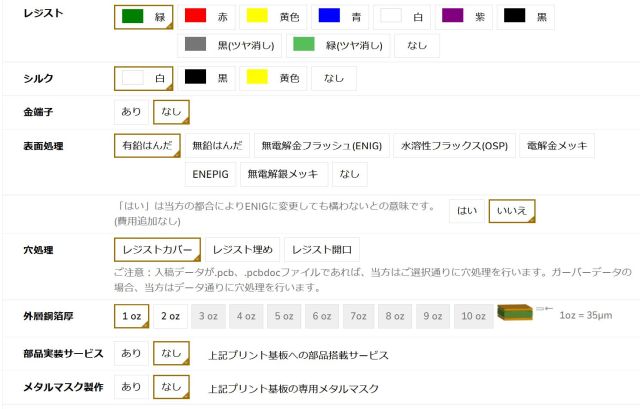
ちなみに、ここで言う「ステンシル」とは、SMD部品の端子部分が切り抜かれた薄い板です。
(一般的に使われる数字などが切り抜かれたスプレー用ではありません。)
このステンシルを上に置いてクリームはんだをこすりつけると、その部分だけにクリームはんだが装着できるというリフローには必須の便利道具です。
しかたがないので、自宅でステンシルを作ります。
ステンシルの製作
通常の基板用ステンシルは 1 mm から 1.2 mm 程度の薄い金属板を(多分)レーザーカットして作られています。
自宅で作るなら紙かプラ板などでしょうか。
幸いなことに、今回の基板製作に使ったKiCadでは、基板のデータからステンシル用のデータが簡単に出力できます。
ファイルの変換
ファイルの変換の流れは、
KiCadで「SVG形式で保存」→ InkScapeで「加工とDXF形式へ変換」の順番で解説します。
まずは、KiCad の基板から SVG へ変換します。
「ファイル」「エクスポート」「SVG」です。
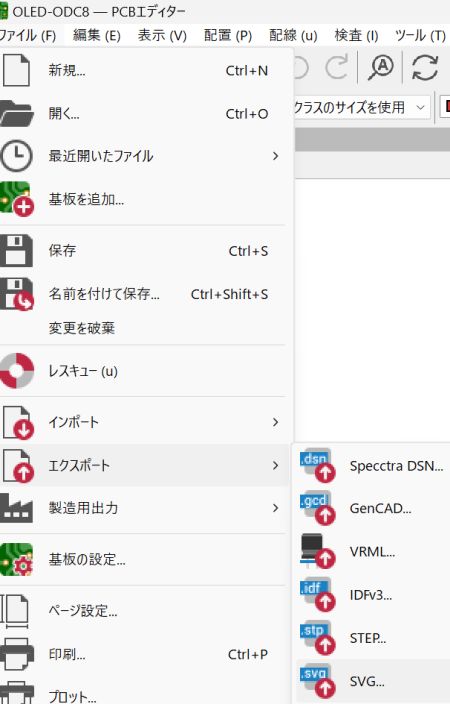
オプションが表示されるので、こんな感じで出力します。
とりあえずは「F.Paste」が入っていれば大丈夫です。
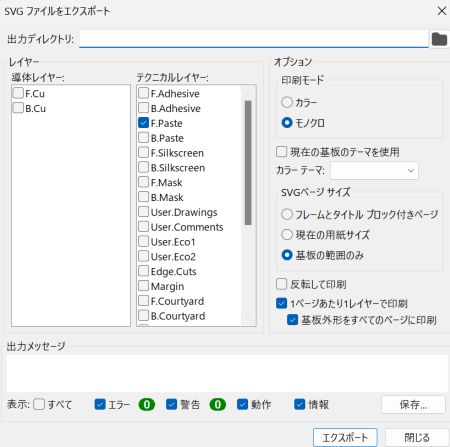
ファイルの画像処理
出力したSVGファイルを無料のベクトル画像処理ソフト「InkScape」に読み込ませます。
(InkScapeのダウンロードとインストール手順は省略します。)
ここでは、塗りつぶしの図形を線画に変換します。
また、クリームはんだがはみ出るようならば、ここで端子部分の図形を縮小します。
読み込んだ画像を右クリックして「グループを解除」しておきます。
(複数のグループになっている場合があるので、クリックして確認します。)
必要に応じて、SMDパーツを取り付けない穴の部分などを削除します。
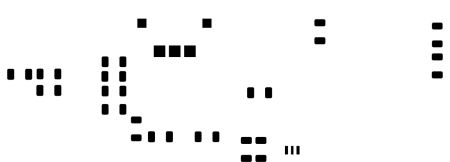
画面左ツール欄の一番上の「選択ツール」になっていることを確認して、画像を大きくマウスでドラッグして選択します。
クリームはんだが多すぎる場合には画像を縮小します。
全てを選んだ状態で「オブジェクト」「変形」を選びます。
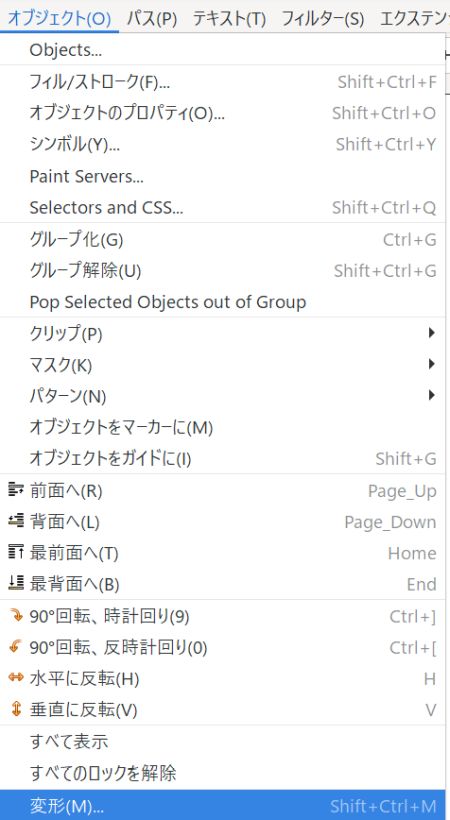
右上のツールオプションの「変形」で「拡大縮小」を選びます。
お好みですが、縮小を80%位にして、必ず「各オブジェクトに個別に適応」をチェックして「Apply」を押します。
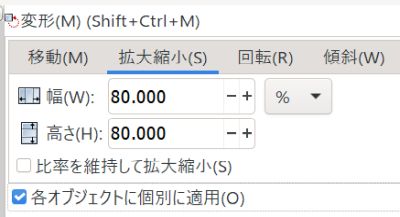
続いて、塗りつぶしを線画に変換します。
同じくすべてを選択した状態で「オブジェクト」の「フィル/ストローク」を選びます。
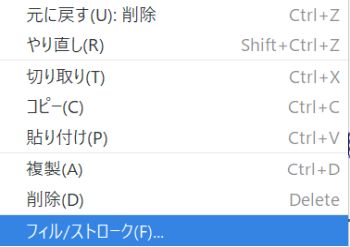
右上のツールオプションで「フィル」(塗りつぶしの意味)を「×」なしにします。
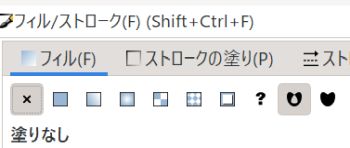
「ストロークの塗り」は「■」にします。(「ストローク」とは線の設定です。)
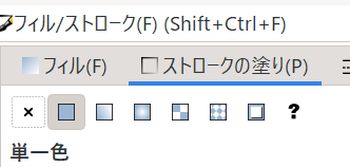
「ストロークのスタイル」を「0.1 mm」程度にします。
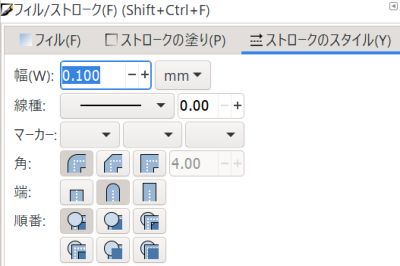
最終的には、このような図形になります。
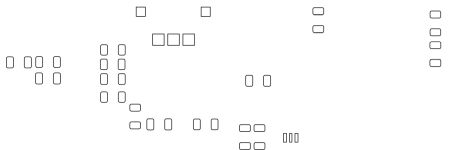
これをカッティング マシンで使えるファイルに保存します。
「ファイル」「名前を付けて保存」で「DXF」を選んで保存しておきます。
カッティング マシンの復活
自宅にあるカッティング マシンは、グラフテック株式会社の「Craft ROBO Lite CC330-20」です。
生産中止になったのが2011年ですから、購入してからは10年以上が経過していると思います。
一時期、ペーパークラフトに熱中していた時期に購入しました。その時は、カッティングシートを切って色々な文字やマークのシールも作っていました。
消耗品の刃も予備を入手してあり、それ以降は使用頻度も少ないのでモータなども元気です。(ヤフオクの説明みたい。)

しかし、付属ソフトはWindows8の32 bitまでの対応で、Windows10(64 bit)では正常に動かないようです。(工夫すると動くようです。)
Linuxでコマンドラインを組み合わせて使用する情報もありましたが、毎回、文字を間違わずに打ち込むのは面倒です。
対策を考えます。
海外も含めて色々とWindows10用のドライバなどを探しましたが見つかりません。
Windows10で動く、純正ソフトの「ROBO Master」と「CuttingMaster2」を探すのは難しそうです。
仕方がないので、他の手段を考えます。
色々調べると「Silhouette Studio」というソフトで「CC320-20」が使えるようです。試してみましょう。
シルエットジャパン株式会社のHPへ行きます。
カッティングマシンのソフトウエアを見ると、お店用?デザイナー版は有料ですが、個人用の「シルエットスタジオ スタンダード」は無料で使用できます。
早速、現行バージョン(2024年現在)の「Ver.4.5.770」を入手します。
ソフトを起動してカッティングマシンをつなぎます。
認識されません。(ネット上では自動認識して使えると書いてあったのですが。)
何度か再接続を試しましたがダメでした。
仕方がないので、旧番を探します。
ダウンロードにありました。
「Silhouette Studio for Win Ver.3.8.206」です。
今度は大丈夫でした。
「ファイル」から作成したDXFファイルを読み込みます。
試しに紙をカットしてみます。
本当に久々にカッティングマシンが動きました。
すぐにカットは終了しましたが、A4用紙に大きくカットされています。
これは実物大ではないですね。
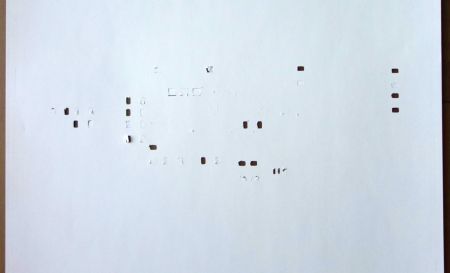
シルエットジャパンのQ&Aを探しました。
設定が必要なようです。
「編集」「環境設定」を押します。
新規の窓ではなく右側に設定画面が開きます。
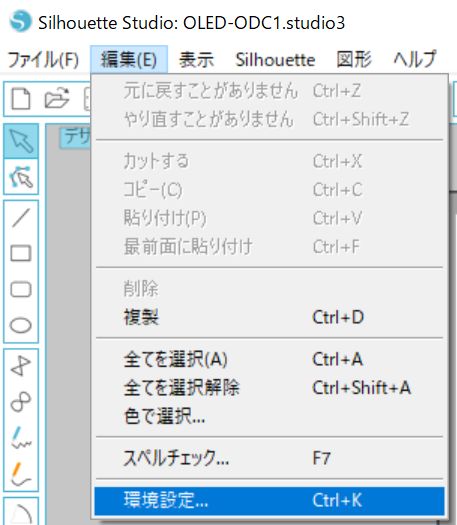
薄くて見づらいですが「DXFの読み込み設定」を「中央」にします。
(「ページに合わせる」だと、拡大されます。)
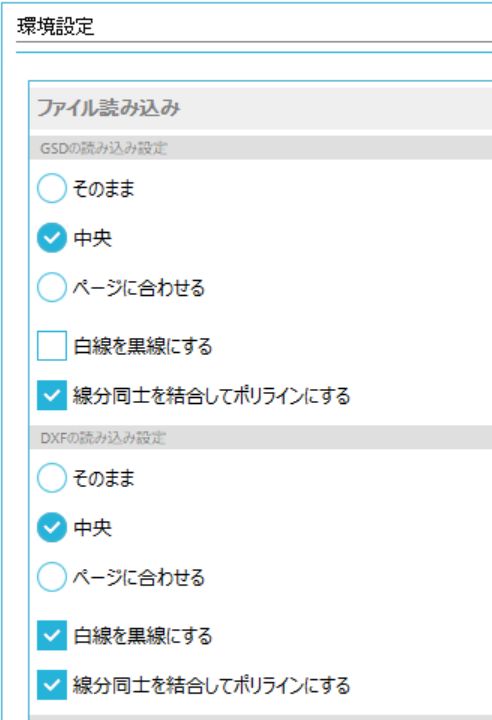
再度、読み込むと、原寸で読み込まれました。
設定は触らずにカットしてみます。
刃の高さも何も設定していないので、一部に切り残しがありますが、紙は実寸大でカットが終了しました。
細かなところもちゃんと切れているようです。

紙でステンシルを作ると、使い捨てになってしまうので薄いプラ板を切り抜きます。
作業部屋には、「インクジェット用OHPシート」が在庫として置いてあります。
このシートは、インクジェット・プリンタで透明プラ板に印刷できるので便利に使っています。
今回調べたら、まだ販売されているのですね。
(何に使うのだろう?今時、OHPを使う人もいないでしょうし、そもそもOHPなんて知らない人の方が多いのでは?)
設定を紙のままでカットしてみました。
透明で見づらいので黒い台紙に置いてみましたが、カット速度が速すぎて四角が平行四辺形になっています。
切り方もバリが出ています。
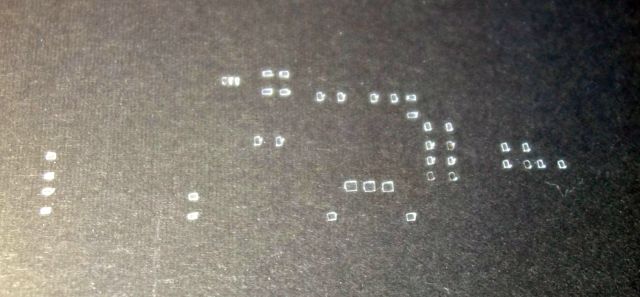
カット設定の速度が「10」だったので、「2」まで下げてみました。
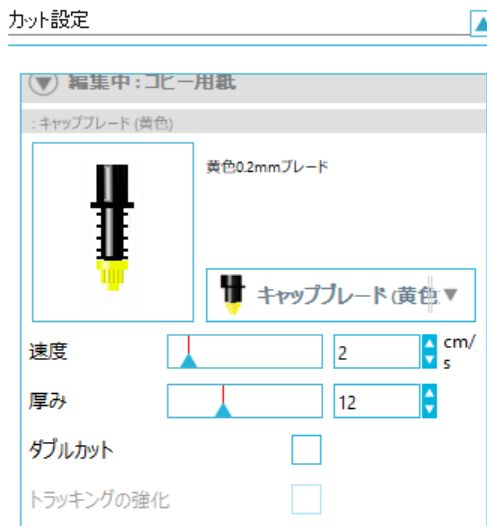
今度はきれいにカット出来ました。
これで、クリームはんだが到着したら自宅リフローの実験が出来ます。
参考事項
カッティングマシン(CC320-20)の替刃
通常ならば、すでに販売もサポートも終了して10年以上たった商品の消耗品は手に入らないことが多いです。
ところが、このカッティングマシンは、海外でも多数売れていたようで、今でも(一部では高価で)替刃が手に入ります。
さらに、Amazonで入手できる30個で2千円位の替刃も使えるようです。
今度試してみます。
クリームはんだの有効期限
まだ、現物が届いていませんが、クリームはんだには有効期限があるようです。
開封後は冷蔵庫で保管して早めに使わなければならないようですが、原料は粉状の半田と半田ペーストらしいので、ホビーで使うにはそこまで気にしなくても大丈夫なようです。
(色々とこだわらなくても、食品じゃありませんから賞味期限はありません。)
期限を過ぎても全然使用には問題がないようですし、固まっても半田ペーストを加えて練れば復活するようです。
実際にクリームはんだが到着して、期限が過ぎたら試してみます。




コメント