Making Continuity Tester 2
携帯型計測器の2回目で組み立てた。「ChaN」さんが公開されている「回路内導通チェッカ」の続編です。
今回は、Thingiverseに初めて3Dプリンタのデータを公開したので、その内容がメインです。
他の方が作成したデータの改変ですが、興味のある方はお付き合いください。
なお今回は、Thingiverseから来た方のために、一部英語(Google翻訳結果)を含んでいます。(間違った英語部分があればお知らせください。)

This is a sequel to “In-Circuit Conduction Tester” published by “ChaN”.
It is a modification of data created by other people, but if you are interested, please join us.
This time, for those who came from Thingiverse, some English (Google translation results) is included.(Please let me know if there is an incorrect English part.)
制作過程を見るには上をクリック(戻るにはブラウザの「戻る」ボタンで。)
Click above for previous post.The article is written in Japanese.
回路内導通チェッカの性能と必要部品
前回の繰り返しになりますが、この導通チェッカは、フリスク・サイズの小型・軽量で、コイン形リチウム電池(CR2032)を使用して500時間以上使用可能な省エネです。
そして、「正しく測れること」、「部品に悪影響を与えないこと」、「表示を認識しやすいこと」、「壊れにくいこと」を必要な機能として実装されています。
さらに導通している個所の抵抗値によって音程が変わるので、ブザ(圧電素子)の音で、ある程度の回路の不具合まで分かる優れものです。
必要な部品です。(カッコ内は秋月電子で購入する場合です。)required parts list
1 マイコン ATtiny13V(秋月電子 ATTINY13A-PU)
2 圧電素子のブザ(秋月電子 PKM13EPYH4000-A0 )Piezoelectric element buzzer.
3 電池(CR2032)ケース(秋月電子 CH29-2032LF)Battery case.
4 抵抗 4.7kΩ,5.6kΩ,10kΩ,27kΩ Resistor.
5 コンデンサ 0.001uF,1uF Capacitor.
6 スイッチ(タクトスイッチ)tact switch.
7 テスタ棒 Tester bar.
8 基板少々 little universal board.
9 配線少々 little wiring.
10 ケース 3D printed case.
This Conduction Tester is Frisk-sized, compact, lightweight, and energy-saving with a coin-type lithium battery (CR2032) that can be used for over 500 hours. Furthermore, it has been implemented as necessary functions such as “correct measurement”, “no adverse effect on parts”, “easily recognizable display”, and “hard to break”.
“The beep tone varies depends on the resistance. When the resistance is larger than 5 ohms, the frequency start to lower and stopped at 45 ohms. Therefore it can detect a contact trouble by the beep tone.”
ケースの作成
Thingiverseでkshojiさんが公開している「Printable mint case」を利用させてもらい「Autodesk Fusion 360」でデータを作成して、3Dプリンタでプリントしました。
組み立て途中に電池ケースを加工したのですが、若干きつかったです。そのため、フリスクサイズのケースを縦を1mm大きくしています。
I used the “Printable mint case” published by kshoji on Thingiverse, created data with “Autodesk Fusion 360”, and printed it with a 3D printer.
I processed the battery case during assembly, but it was a little tight. For this reason, the Frisk-sized case is made 1mm taller.

ケースをThingiverseへ登録
すでにThingiverseにはIDが登録済みです。未登録の方は登録が必要です。
右上の「Create」を押し、「Upload a Thing!」を選ぶと「Creating a New Thing」ページが開きます。
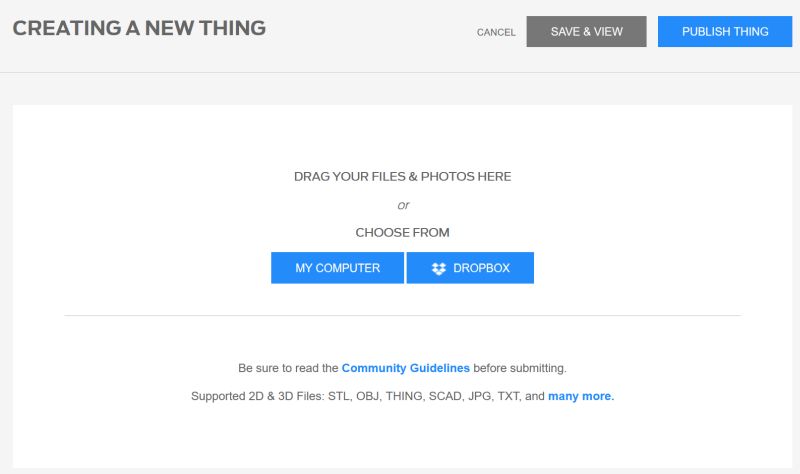
アップロードのやり方の参考となるページが見当たらなかったので、この先がよく分かりません。
とりあえず、青い「MY COMPUTER」を押すとファイルを選べるので、画像ファイルと3Dデータ(stlファイル)をアップしました。
ところが、他の方が公開しているデータには青い3D画像が表示されていますが、私がアップロードしたstlファイルは画像なしの灰色四角です。
色々と探しても青い縮小画像を表示する方法がわからないので「SAVE & VIEW」を押し、保存してから一度ログアウトして作業を終了しました。
少しして、パソコンを立ち上げログオンしました。
ところが、「Create」を押しても保存したファイルがありません。新規ファイルの作成画面です。
「え?消えちゃったの?」驚いて色々探しました。
右上のメニューの「!」を押すと「Dashboard」が開きます。「Your Profile」を押すと残っていました。良かった。
再度ファイルを見ると、青い縮小画像が出来ていました。
縮小画像は、時間が経つと自動で作られるのですね。(どこにも書いてない?)
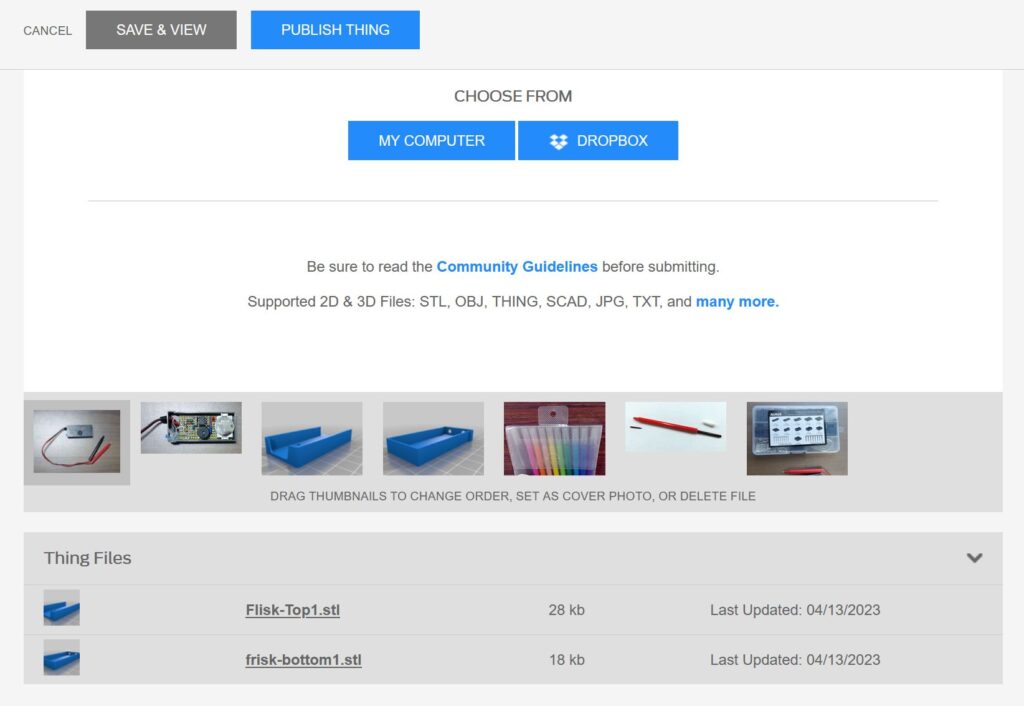
これで、Thingiverseへのファイル公開が出来ました。
公開ファイル名は「Case for “In-Circuit Conduction Tester”」です。
This is my first time publishing a file to Thingiverse.
The public file name is “Case for “In-Circuit Conduction Tester“.
ところで、Thingiverseにファイルを登録する際に、分からなかったことがもう1つ。
「tag」の付け方です。
登録が完了すると、こんな感じの画面になります。
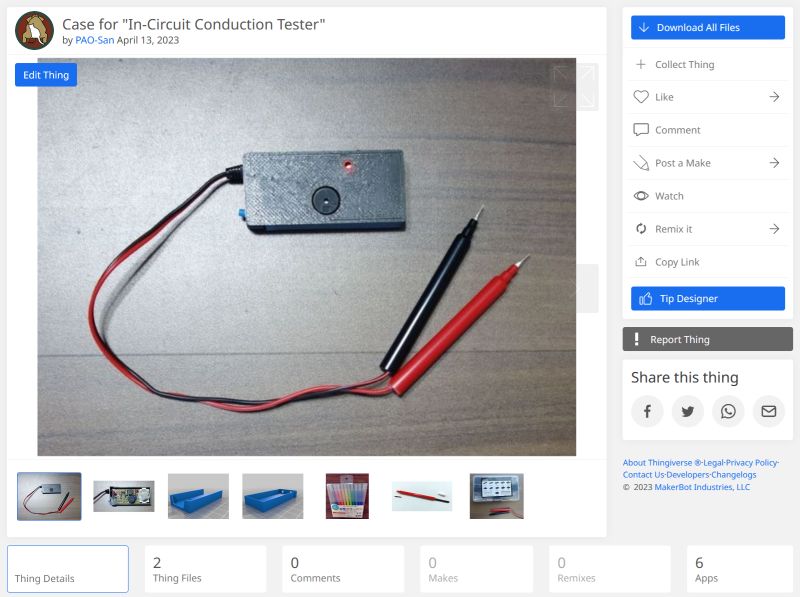
ところが、左下に表示されるTAGの登録の仕方が分かりません。
登録用画面の右下の「tags」ところに、tag付けしたい内容を英数小文字で「,」で区切って入力したのですが、保存しても反映されません。
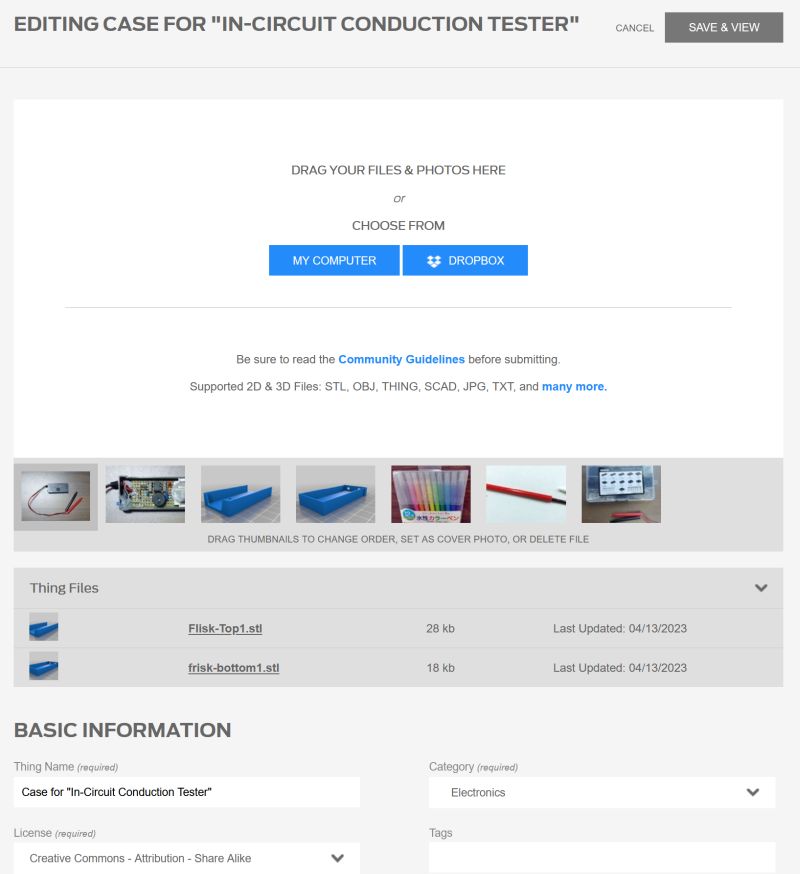
何回かやってみたら分かりました。「tags」欄には1回に1個の内容しか入力できません。
1つだけtag付けしたい単語を入力すると、Thingiverseでtagが登録されている内容が青文字で出るので、それを押します。複数個を登録する場合は、この動作を繰り返します。
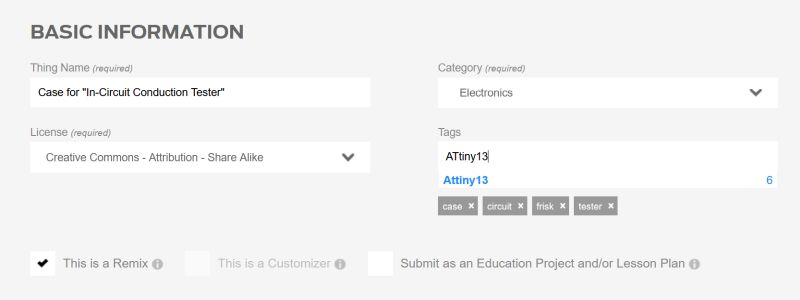
tag付けも出来ました。
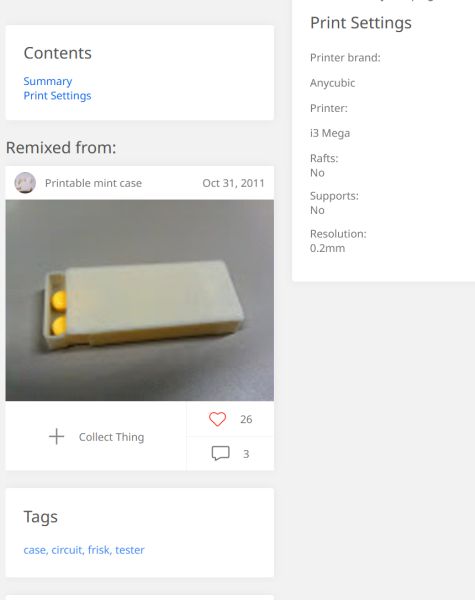
説明文の中にブログのリンク先を記載するときも、何か設定が必要なのか迷いましたがブログのアドレスを入力するだけで、自動でリンクが生成されました。
まだまだ、Thingiverseへのファイルの登録は難しいですが、今までは誰かが作ってくれたデータをダウンロードする側だったのが、アップロード出来て良かったです。




コメント